来源:小编 更新:2025-02-19 09:27:50
用手机看
电脑系统出了点小状况,是不是有点头疼?别担心,今天就来教你一招,用U盘给电脑装系统,简单到就像吃个冰淇淋那么轻松!

想象你的U盘就像一个魔法棒,轻轻一点,就能让电脑焕然一新。首先,你得准备一个8G以上的U盘,还有一台可以上网的电脑。接下来,咱们就大显身手啦!
1. 下载神器:打开电脑,上网搜索“小白一键重装系统”,下载这个神奇的软件。
2. 插入U盘:在下载的过程中,别忘了把U盘插到电脑上,确保它是空的,因为我们要把它变成启动盘。
3. 制作启动盘:打开软件,选择“制作系统”,然后选择你想要的Windows系统版本,比如Windows 10。点击“开始制作”,软件就会开始下载系统镜像和驱动等文件。
4. 等待完成:耐心等待,直到U盘启动盘制作完成。这时候,你可以预览一下需要安装的电脑主板的启动热键,比如F12或者Esc。制作完成后,拔掉U盘,退出软件。
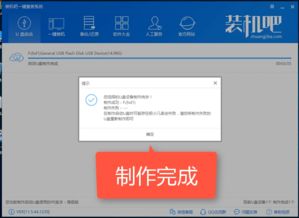
现在,你的U盘已经变成了一个神奇的启动盘,接下来就是让电脑认识它。

2. 进入BIOS:开机时,不断按启动热键,比如F12或者Esc,进入BIOS设置。
3. 设置启动顺序:在BIOS中,找到“启动优先级设备选择”,把U盘设置为第一启动设备。保存设置,重启电脑。
4. 进入PE系统:重启后,电脑会从U盘启动,进入PE系统界面。
进入PE系统后,就可以开始安装Windows系统了。
1. 打开装机工具:在PE系统中,打开“小白装机工具”。
2. 选择系统:选择你想要安装的Windows系统版本,比如Windows 10。
3. 安装到C盘:选择将系统安装到系统盘C盘中,然后点击“安装”。
4. 等待安装:耐心等待,直到安装完成。安装过程中,电脑可能会重启几次,这都是正常的。
5. 完成安装:安装完成后,点击“立即重启”,然后等待电脑重启。
重启后,你的电脑就会进入新的Windows系统。是不是觉得电脑焕然一新,运行得更快了?
1. 备份重要数据:在安装系统之前,一定要备份电脑中的重要数据,以免丢失。
2. 选择合适的系统版本:根据你的需求,选择合适的Windows系统版本。
3. 耐心等待:安装系统需要一定的时间,请耐心等待。
现在,你学会用U盘装Windows系统了吗?快来试试吧,让你的电脑焕发新的活力!