来源:小编 更新:2025-02-22 00:57:57
用手机看
亲爱的Mac用户们,你是否曾经为了工作或游戏,在Mac上安装了Windows系统?现在,你突然觉得Windows系统已经不再需要,想要将它从Mac系统中彻底清除。别担心,今天我就要手把手教你如何轻松删除Mac系统中的Windows系统,让你的Mac恢复清新!
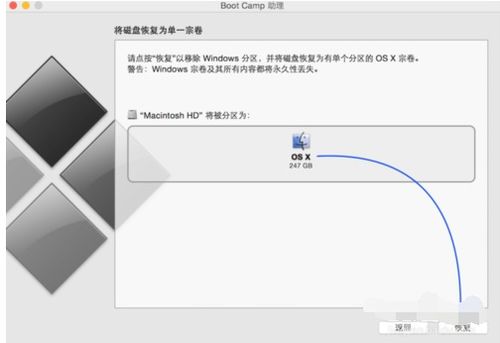
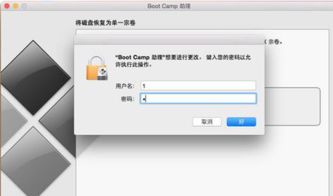
- 打开Mac,点击Launchpad(小火箭标志)。
- 在Launchpad中找到“其他”文件夹,点击进入。
- 在“其他”文件夹中找到Boot Camp助理图标,点击打开。
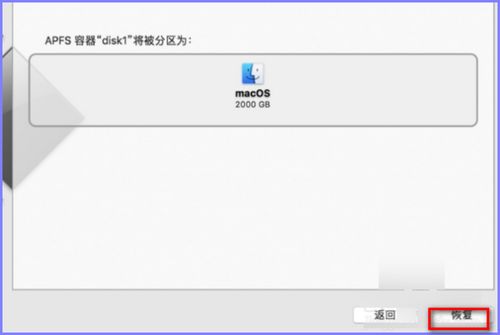
- 在Boot Camp助理界面,点击“继续”按钮。
- 在弹出的窗口中,勾选“移除Windows 7或更高版本”选项,然后点击“继续”按钮。
- 在弹出的窗口中,点击“恢复”按钮。
- 输入你的管理员密码,然后点击“好”按钮。
- Boot Camp助理会自动删除Windows系统,并将磁盘恢复为单个分区的OS X宗卷。
- 等待恢复过程完成,你的Mac系统就不再有Windows系统了。
- 打开Mac,点击Finder。
- 在Finder侧边栏中,点击“应用程序”。
- 在“应用程序”文件夹中找到“实用工具”文件夹,双击打开。
- 双击打开“磁盘工具”应用程序。
- 在磁盘工具窗口中,选择左侧边栏的第一个总磁盘,例如“APPLE SSD TS064C Media”。
- 点击上方的“分区”选项卡。
- 在“分区布局”下,选择需要删除的Windows分区,例如“Win 7”分区。
- 点击下方的“-”按钮,删除选中的Windows分区。
- 选择整个Macintosh HD分区。
- 点击下方的“应用”按钮。
- 系统会自动检查文件系统,并恢复OS X单个磁盘分区。
- 等待恢复过程完成,你的Mac系统就不再有Windows系统了。
1. 在删除Windows系统之前,请确保备份重要数据,以免丢失。
2. 如果你在Mac上安装了Windows系统,但Boot Camp助理无法识别,可以尝试使用第三方软件,如Paragon Hard Disk Manager等。
3. 如果你在删除Windows系统时遇到问题,可以尝试重新启动Mac,并按住Option键(Alt键)进入Startup Manager,选择启动到MacOS系统,然后再次尝试删除Windows系统。
4. 删除Windows系统后,Mac的启动速度可能会更快,性能也会有所提升。
通过以上方法,你就可以轻松删除Mac系统中的Windows系统,让你的Mac恢复清新。希望这篇文章能帮助你解决问题,如果你还有其他疑问,欢迎在评论区留言交流!