来源:小编 更新:2025-02-22 03:16:45
用手机看
亲爱的Mac用户们,是不是有时候觉得Mac的界面太简洁,Windows的兼容性太强大,心里痒痒的,想要体验一下Windows的精彩世界呢?别急,今天就来手把手教你如何把Mac系统切换到Windows系统,让你在两个世界自由穿梭,玩转电脑!

想要切换系统,第一步就是启动你的Mac。别急着关机,咱们来点特别的。开机或重启时,别忘了按住那个神秘的Option键(也就是Alt键),长按2~3秒,直到屏幕上出现启动选项的界面。哇塞,是不是觉得瞬间穿越到了另一个世界?
在这个界面上,你会看到两个系统:Mac OS和Windows。选择Windows,然后回车,系统就会启动Windows啦!是不是很简单?这就是传说中的“启动大法”,让你轻松切换系统。
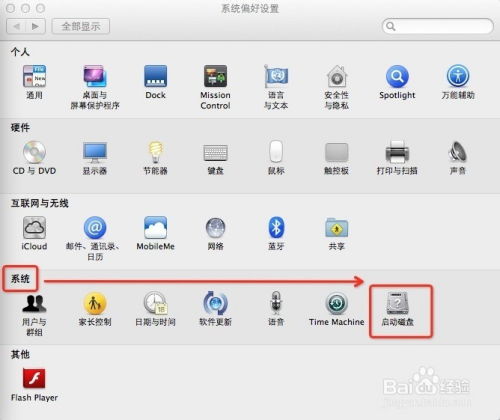
如果你已经进入了Mac OS系统,想要切换到Windows,那就更简单了。来,跟着我一起操作:
1. 点击屏幕左上角的苹果图标,选择“系统偏好设置”。
2. 在弹出的窗口中,找到“系统”栏目,点击进入。
3. 在“系统”界面,找到“启动磁盘”选项,点击进入。
哇,是不是看到了两个系统?没错,就是Mac OS和Windows。选择“BOOTCAMP Windows”,然后点击下方的“重新启动”按钮。接下来,你的Mac就会重启,并自动进入Windows系统啦!
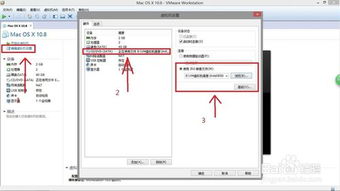
如果你已经安装了Boot Camp驱动程序,那么切换系统就更加方便了。来,跟我一起操作:
1. 打开Boot Camp控制面板,这通常在“应用程序”中的“实用工具”里可以找到。
2. 在Boot Camp控制面板中,找到“启动磁盘”选项。
3. 选择你想要启动的系统,比如Mac OS,然后点击“重新启动”。
这样,你的Mac就会重启,并自动进入你选择的那套系统。是不是觉得Boot Camp控制面板是个神奇的利器?
1. 切换系统前,请确保你的重要文件已经备份,以免丢失。
2. 切换系统后,可能需要重新安装一些驱动程序和软件。
3. 如果你在切换过程中遇到问题,可以尝试恢复出厂设置,或者寻求专业人士的帮助。
通过以上方法,你就可以轻松地在Mac系统和Windows系统之间切换了。是不是觉得电脑世界变得更加精彩了呢?其实,Mac和Windows各有各的优点,关键在于如何根据自己的需求选择合适的系统。希望这篇文章能帮助你更好地驾驭电脑,享受科技带来的便捷与乐趣!