来源:小编 更新:2025-02-22 03:21:30
用手机看
亲爱的果粉们,是不是觉得MacBook的优雅外观和流畅操作让你爱不释手,但又偶尔想念Windows系统的强大功能呢?别急,今天就来教你怎么在Mac上重装Windows双系统,让你既能享受Mac的优雅,又能畅游Windows的海洋!

在开始之前,咱们得准备好以下这些小宝贝:
1. Windows系统镜像:一定要是官方原版,这样才能保证系统的纯净和稳定。你可以从微软官网下载,或者在网上找到可靠的镜像资源。
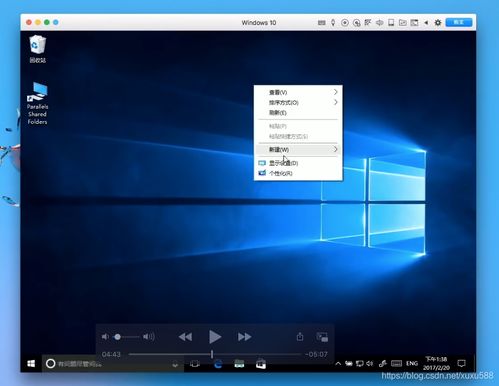
3. Boot Camp助理:这是苹果官方提供的工具,可以帮助我们在Mac上安装Windows系统。
4. 耐心:安装双系统是个技术活,需要一定的耐心和细心哦。
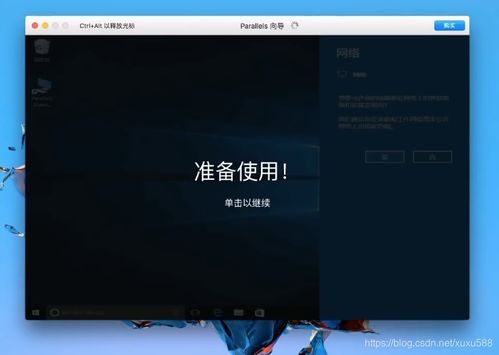
1. 打开Boot Camp助理:在Mac的菜单栏里找到“前往”选项,然后点击“实用工具”,最后找到并打开“Boot Camp助理”。
2. 选择Windows镜像:打开Boot Camp助理后,你会看到一个对话框,点击“选取”按钮,然后找到你下载的Windows系统镜像文件,点击“打开”。
3. 分配磁盘空间:接下来,你需要为Windows系统分配磁盘空间。你可以拖动中间的小圆点来调整分区大小,一般来说,至少需要30G的空间。
4. 开始安装:一切设置完毕后,点击“安装”按钮,Boot Camp助理会开始下载Windows支持软件,并进行磁盘分区操作。
1. 重启Mac:Boot Camp助理完成操作后,你的Mac会自动重启。
2. 选择启动盘:在启动过程中,按住Option键,选择从U盘启动。
3. 安装Windows:进入Windows安装界面后,按照提示进行操作。安装过程中可能会自动重启几次,耐心等待即可。
4. 安装驱动程序:安装完成后,进入Windows系统,你会发现在“控制面板”中有“Windows更新”的提示。点击进入,然后选择“重要更新”,安装所有推荐的驱动程序。
1. 启动选项:在Mac的启动过程中,按住Option键,选择从Boot Camp分区启动Windows。
2. 切换系统:在Windows系统中,你可以通过Boot Camp助理来调整启动顺序,实现快速切换。
1. 备份重要数据:在安装双系统之前,一定要备份你的重要数据,以免丢失。
2. 选择合适的分区大小:Windows系统对磁盘空间的需求较大,建议至少分配30G的空间。
3. 安装驱动程序:安装完成后,一定要安装所有推荐的驱动程序,以保证系统的稳定运行。
4. 保持耐心:安装双系统是个技术活,需要一定的耐心和细心。
通过以上步骤,你就可以在Mac上轻松安装Windows双系统了。这样,你就可以在MacBook上同时使用Mac OS和Windows系统,享受两种操作系统的便利。无论是工作还是娱乐,都能轻松应对!
亲爱的果粉们,现在你学会如何在Mac上重装Windows双系统了吗?快来试试吧,让你的MacBook焕发新的活力!