来源:小编 更新:2025-02-22 06:26:47
用手机看
你有没有想过,在一台电脑里同时拥有Windows 7系统,就像拥有了一个时光机,可以随时穿梭回那个充满回忆的Windows时代?没错,今天就要带你一起探索如何在你的电脑上安装虚拟机Windows 7系统,让你的电脑瞬间变身多面手!
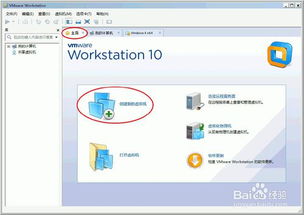
想要在电脑上安装Windows 7系统,首先你得有个得力的助手——虚拟机软件。市面上有很多优秀的虚拟机软件,比如VMware Workstation、VirtualBox等。这些软件都提供了免费版本,完全能满足我们的需求。那么,如何选择呢?
1. VMware Workstation:这款软件功能强大,界面友好,支持多种操作系统,而且性能稳定。如果你对虚拟机的要求比较高,VMware Workstation是个不错的选择。
2. VirtualBox:这款软件同样功能丰富,而且免费开源,非常适合初学者使用。它的操作简单,易于上手,非常适合用来安装Windows 7系统。
二、下载Windows 7系统镜像文件:穿越时空的门票
有了虚拟机软件,接下来就是下载Windows 7系统的镜像文件了。这个镜像文件就像是穿越时空的门票,让你能够轻松安装Windows 7系统。
1. 官方渠道:你可以从微软官方网站或者其他正规渠道下载Windows 7系统的镜像文件。确保下载的镜像文件与所需的操作系统版本一致。
2. 第三方网站:还有一些第三方网站也提供Windows 7系统的镜像文件下载,但要注意选择信誉良好的网站,以免下载到病毒或者损坏的文件。
三、创建虚拟机:搭建你的Windows 7世界
下载好虚拟机软件和Windows 7系统镜像文件后,就可以开始创建虚拟机了。这个过程就像是在电脑上搭建一个属于你的Windows 7世界。

2. 选择虚拟机类型,一般选择“自定义(高级)”。
3. 选择安装程序光盘映像文件,点击“浏览”找到下载好的Windows 7系统镜像文件。
4. 设置虚拟机名称和位置,建议将虚拟机保存到C盘以外的盘符。
5. 设置虚拟机内存,Windows 7系统至少需要1GB内存,建议2GB以上。
6. 创建虚拟硬盘,选择“动态分配”硬盘空间,并根据需要设置硬盘大小。
四、安装Windows 7系统:穿越时空的旅程
创建好虚拟机后,就可以开始安装Windows 7系统了。这个过程就像是一次穿越时空的旅程,让我们一起来看看吧。

3. 选择安装位置,将Windows 7系统安装到虚拟硬盘上。
4. 设置用户名和密码,为你的Windows 7系统设置一个安全的账户。
5. 等待安装完成,安装过程中可能会需要重启虚拟机。
五、配置虚拟机:让你的Windows 7世界更美好
安装好Windows 7系统后,接下来就是配置虚拟机了。这个过程就像是在你的Windows 7世界里添加各种装饰,让它变得更加美好。
1. 安装驱动程序,确保虚拟机能够识别你的硬件设备。
2. 更新系统补丁,让你的Windows 7系统保持最新状态。
3. 设置网络连接,让你的Windows 7系统可以连接到互联网。
4. 安装常用软件,让你的Windows 7世界更加丰富多彩。
六、:你的Windows 7世界已经搭建完成
通过以上步骤,你的Windows 7虚拟机已经搭建完成。现在,你可以在虚拟机里尽情享受Windows 7带来的美好时光了。同时,你也可以在虚拟机里测试新软件、学习新技术,让你的电脑变得更加强大。
安装虚拟机Windows 7系统并不复杂,只需要按照以上步骤操作即可。快来试试吧,让你的电脑瞬间变身多面手,开启你的Windows 7世界之旅!