来源:小编 更新:2025-02-22 19:37:40
用手机看
你有没有想过,一台电脑装两个系统,是不是就像拥有了两颗大脑,一个负责工作,一个负责娱乐?没错,今天就来教你怎么给电脑装上Windows 10双系统,让你的电脑瞬间变身超级战士!

首先,你得准备一些装备,就像战士上战场一样。你需要:
1. 一个Windows 10的安装U盘,你可以去微软官网下载安装镜像,然后制作成启动U盘。
2. 一个大于30G的磁盘空间,用来安装Windows 10。
3. 一颗耐心和决心,因为安装过程中可能会遇到一些小插曲。
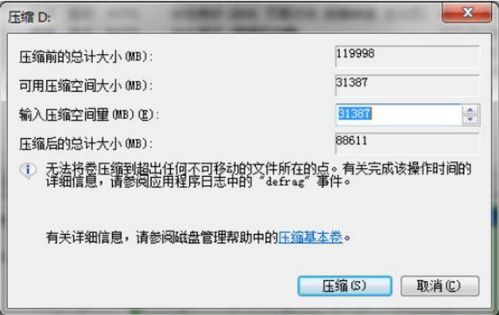
1. 打开“我的电脑”,右键点击“管理”,然后找到“磁盘管理”。
2. 找到你想要安装Windows 10的磁盘,右键点击,选择“压缩卷”。
3. 输入你想要压缩的空间大小,这里建议至少压缩50G,因为Windows 10是个大胃王,需要足够的食物(磁盘空间)。
4. 压缩完成后,你会看到一个未分配的空间,这就是你的新战场。

1. 插入Windows 10的安装U盘,重启电脑,进入BIOS设置,将U盘设置为第一启动项。
2. 重启电脑,进入Windows 10安装界面,点击“现在安装”。
3. 选择“自定义:仅安装Windows(高级)”。
4. 选择你刚才压缩出来的未分配空间,点击“新建”,创建一个新分区。
5. 将所有空间都分配给新分区,然后点击“下一步”。
6. 遵循安装向导的提示,完成Windows 10的安装。
1. 安装完Windows 10后,重启电脑,进入BIOS设置,将硬盘设置为第一启动项。
2. 重启电脑,进入Windows 10桌面。
3. 插入Windows 10的安装U盘,打开U盘中的“Bootsect.exe”文件。
4. 在弹出的窗口中,选择“Windows 10”系统,然后点击“确定”。
5. 等待片刻,Windows 10的引导文件会被安装到硬盘上。
1. 下载你想要的Linux发行版,比如Ubuntu,制作成启动U盘。
2. 重启电脑,进入BIOS设置,将U盘设置为第一启动项。
3. 重启电脑,进入Linux安装界面。
4. 按照安装向导的提示,完成Linux的安装。
5. 安装完成后,重启电脑,进入BIOS设置,将硬盘设置为第一启动项。
现在,你的电脑已经装上了Windows 10和Linux双系统,你可以根据自己的需求,在两个系统之间自由切换。是不是感觉自己的电脑瞬间变得强大了?
1. 安装双系统时,一定要备份好重要数据,以免丢失。
2. 安装Linux系统时,建议选择与Windows 10不同的磁盘分区,以免出现兼容性问题。
3. 如果在安装过程中遇到问题,可以查阅相关教程或者寻求专业人士的帮助。
好了,这就是Windows 10双系统安装教程,希望对你有所帮助!现在,让你的电脑也来一场华丽的变身吧!