来源:小编 更新:2025-02-23 03:34:15
用手机看
电脑突然卡成“龟速”,是不是觉得Windows 7系统已经跟不上时代的潮流了?别急,今天就来教你一招,用U盘给电脑来个“大变身”,让它重新焕发生机!是的,你没听错,就是用U盘重装系统,简单到让你惊叹。下面,就让我带你一步步走进这个神奇的U盘重装Windows 7的世界吧!
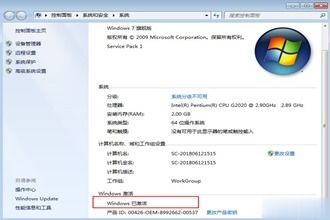
1. 准备工具:首先,你得准备一个质量过硬的U盘,最好是8G以上的,还有一款好用的U盘启动盘制作工具,比如大白菜U盘启动盘制作工具。
2. 制作启动盘:将U盘插入电脑,打开制作工具,选中U盘,默认设置,然后点击“一键制作成USB启动盘”。这个过程可能需要几分钟,耐心等待就好。
3. 下载系统镜像:制作好启动盘后,接下来就是下载Windows 7的系统镜像文件。你可以从官方网站或者一些技术论坛下载到适合自己电脑的Windows 7镜像文件。

1. 启动快捷键:不同电脑的U盘启动快捷键可能不同,有的可能是F12,有的可能是F8,还有可能是F9、F11、ESC等。你可以查看电脑的说明书,或者在网上搜索一下你电脑型号的启动快捷键。
2. 启动U盘:将制作好的U盘插入电脑,重启电脑,在开机画面出现时,快速连续按住启动快捷键,直到出现启动菜单。
3. 选择U盘启动:在启动菜单中,找到并选择U盘启动项,然后回车进入。
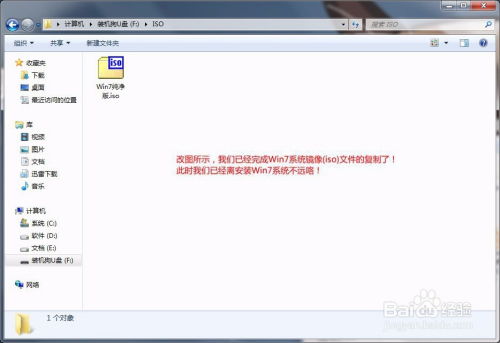
1. 选择系统镜像:进入U盘启动盘后,你会看到一个桌面,打开“大白菜一键装机”软件,它会自动读取U盘中的Windows 7系统镜像。
2. 选择安装路径:在软件界面中,选择好需要还原的系统盘,比如C盘,然后点击“确定”。
3. 开始安装:在弹出的提示窗口中,点击“是”,开始执行U盘重装系统。
4. 等待安装完成:这个过程可能需要一段时间,电脑会多次重启,但无需担心,耐心等待即可。
1. 关闭杀毒软件:在制作U盘启动盘的过程中,建议关闭电脑上的杀毒软件,以免误报导致制作失败。
2. 备份重要数据:在重装系统之前,最好备份一下电脑中的重要数据,以免丢失。
3. 选择合适的系统版本:根据你的电脑配置,选择合适的Windows 7系统版本,比如32位或64位。
4. 耐心等待:重装系统是一个漫长的过程,需要耐心等待,不要中途退出。
通过以上步骤,你就可以轻松地用U盘重装Windows 7系统了。这个过程虽然简单,但需要一定的耐心和细心。希望这篇文章能帮助你解决电脑系统的问题,让你的电脑重新焕发生机!