来源:小编 更新:2025-02-28 23:14:29
用手机看
电脑突然卡成“龟速”,是不是Windows 7系统也跟着“老态龙钟”了呢?别急,今天就来手把手教你如何给联想电脑来个“青春焕发”,重装Windows 7系统,让它重新恢复活力!

1. 系统安装盘:首先,你得准备一个Windows 7的安装盘,可以是实体光盘,也可以是U盘启动盘。市面上有很多制作U盘启动盘的工具,比如老毛桃U盘启动盘制作工具,网上搜索一下就能找到。
2. 系统镜像文件:下载一个Windows 7的系统镜像文件,这个文件可以是ISO格式的,也可以是GHOST格式的。网上有很多免费资源,比如微软官网、Windows官方镜像网站等。
3. 备份重要数据:在重装系统之前,一定要备份好电脑中的重要数据,比如照片、文档、视频等,以免在重装过程中丢失。
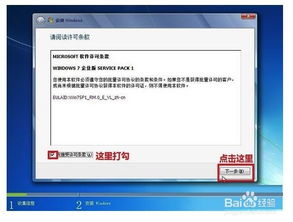
1. 制作U盘启动盘:将下载好的系统镜像文件复制到U盘启动盘中,按照制作工具的提示操作即可。
2. 设置BIOS启动顺序:重启电脑,进入BIOS设置界面,将启动顺序设置为从U盘启动。不同型号的联想电脑进入BIOS的按键可能不同,比如F2、F12、Delete等,具体请参考电脑说明书。
3. 启动电脑:将U盘插入电脑,重启电脑,按照提示操作,进入Windows PE系统。
4. 选择安装方式:在Windows PE系统中,选择“安装Windows”选项,然后选择U盘中的Windows 7镜像文件。
5. 分区选择:根据需要选择硬盘分区,如果需要重新分区,可以点击“新建”按钮进行分区。
6. 格式化分区:选择需要格式化的分区,点击“格式化”按钮,将分区格式化为NTFS格式。
7. 开始安装:点击“下一步”按钮,开始安装Windows 7系统。
8. 等待安装完成:耐心等待系统安装完成,安装过程中可能会重启几次。
9. 设置用户账户:安装完成后,设置用户账户和密码。
10. 安装驱动程序:安装完成后,需要安装电脑的驱动程序,包括显卡、网卡、声卡等。
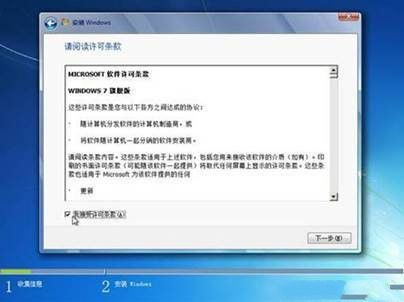
1. 选择合适的系统版本:Windows 7有多个版本,比如家庭版、专业版、企业版等,根据自己的需求选择合适的版本。
2. 安装驱动程序:安装系统后,需要安装电脑的驱动程序,否则电脑可能无法正常使用。
3. 备份重要数据:在重装系统之前,一定要备份好电脑中的重要数据,以免在重装过程中丢失。
4. 耐心等待:重装系统是一个漫长的过程,需要耐心等待。
5. 求助专业人士:如果遇到问题,可以寻求专业人士的帮助。
通过以上步骤,相信你已经成功重装了Windows 7系统。现在,你的联想电脑应该已经焕然一新,重新恢复了活力!快来享受它带来的流畅体验吧!