来源:小编 更新:2025-03-03 15:53:09
用手机看
亲爱的电脑小伙伴,你是否曾因为看不懂那些密密麻麻的英文菜单而头疼?别担心,今天我要给你带来一个大招——教你怎么在Windows系统里轻松修改系统语言,让你的电脑界面变得和你一样,充满个性!

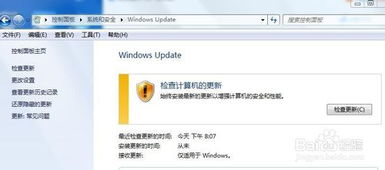
- 按下那个熟悉的Windows键,然后点击那个小小的齿轮图标,也就是“设置”(Settings)。
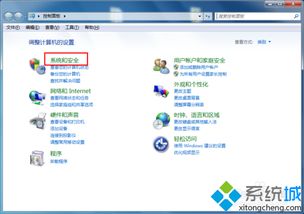
- 在设置菜单里,找到并点击“时间和语言”(Time & Language)。
- 在“时间和语言”界面,点击左侧的“地区与语言”(Region & Language)。
- 看见那个“添加语言”(Add a language)的按钮了吗?点它!
- 在弹出的语言列表里,找到你心仪的语言,比如“英语”(English),然后点击“添加”(Add)。
- 找到你刚刚添加的语言,点击它,然后点击“设置为默认语言”(Set as default)。
- 设置完成后,点击“重启现在”(Restart now)按钮,重启你的电脑。哇,是不是感觉像变了一个魔法一样?
- 同样按下那个Windows键,然后点击“控制面板”(Control Panel)。
- 在控制面板里,找到并点击“语言”(Language)。
- 在“语言”界面,点击“添加语言”(Add a Language)。
- 在弹出的语言列表里,找到你想要的语言,点击它,然后点击“打开”(Open)。
- 在添加语言界面,找到你刚刚添加的语言,点击它,然后点击“使该语言成为主要语言”(Make this the primary language)。
- 设置完成后,点击“确定”(OK),然后重启你的电脑。时空穿梭完成!
- 按下那个Windows键,然后输入“设置”(Settings),选择它。
- 在设置菜单里,点击“时间和语言”(Time & Language)。
- 在“时间和语言”界面,点击“语言”(Language)。
- 点击“添加一个语言”(Add a language)。
- 在弹出的语言列表里,找到你心仪的语言,点击它,然后点击“添加”(Add)。
- 在语言列表中,找到你想要设置为默认语言的语言,然后点击“选定为默认语言”(Set as default)。
- 设置完成后,点击“注销”(Sign out),然后重新登录。哇,是不是感觉像变了一个魔法一样?
1. “我们无法获取此Windows显示语言”的神秘报错
- 如果你在设置语言时遇到了“我们无法获取此Windows显示语言”的报错,别慌!
- 同时按下Windows键和R键,输入“services.msc”,然后找到“Windows Update”服务,将其启动类型设置为“手动”。
- 再次同时按下Windows键和R键,输入“regedit”,在注册表中找到相应的路径,进行一些调整。
- 如果你发现你的系统版本不支持修改语言,那么你可能需要升级你的Windows系统。
通过以上步骤,你就可以轻松地在Windows系统中修改系统语言了。无论是为了学习英语,还是为了适应不同的工作环境,这个魔法都能帮你实现。希望这篇文章能成为你电脑生活中的小助手,让你在电脑的世界里畅游无阻!