安装Windows系统到iMac上通常需要使用苹果的Boot Camp助手。Boot Camp是苹果提供的一个多启动实用工具,允许用户在Mac上安装并运行Windows操作系统。以下是使用Boot Camp安装Windows的大致步骤:
1. 准备Windows安装介质: 下载Windows 10或Windows 11的ISO文件。 将ISO文件刻录到USB闪存驱动器上,制作成启动U盘。
2. 确保满足系统要求: 确保iMac的硬件和固件支持Windows。 确保有足够的存储空间来安装Windows。
3. 打开Boot Camp助手: 打开“启动台”,找到“实用工具”,然后选择“Boot Camp助手”。
4. 创建Windows分区: Boot Camp助手会引导你创建一个用于Windows的分区。 你可以指定分区的大小,但请确保为Windows预留足够的存储空间。
5. 格式化分区: Boot Camp助手会格式化分区,并将其转换为适合Windows的格式。
6. 开始安装Windows: 重新启动Mac,按住Option(或Alt)键,选择USB启动盘启动。 从USB启动盘启动后,按照屏幕上的提示进行Windows的安装。
7. 安装Boot Camp驱动程序: 安装完成后,Windows会自动安装Boot Camp驱动程序,确保硬件设备能够正常工作。
8. 配置Windows: 完成Windows的初始设置,包括选择语言、设置网络等。
9. 在Mac和Windows之间切换: 重新启动时,按住Option(或Alt)键,可以选择启动Mac OS还是Windows。
请注意,以上步骤可能会根据具体型号的iMac和Windows版本有所不同。安装Windows可能会覆盖或删除iMac上的某些数据,因此建议在开始之前备份重要文件。
在安装过程中,请确保遵守相关的软件许可协议,并使用正版软件。如果你在安装过程中遇到问题,可以参考苹果官方的支持文档或联系苹果客服寻求帮助。

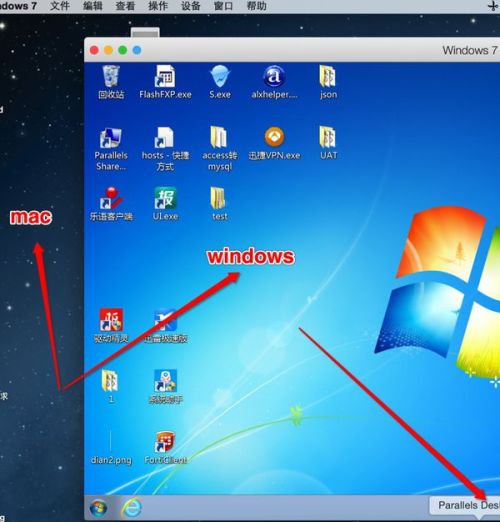
在开始安装Windows系统之前,我们需要做一些准备工作。
1. 准备一个Windows系统的ISO镜像文件。您可以从Windows官方网站下载,或者使用其他渠道获取。
2. 准备一个至少8GB容量的U盘,用于制作Windows安装盘。
3. 确保您的iMac支持Windows系统。目前,只有搭载Intel处理器的iMac才能安装Windows系统。

我们需要将Windows系统的ISO镜像文件制作成可启动的U盘安装盘。
1. 下载并安装“Rufus”软件。
2. 将U盘插入iMac,打开“Rufus”软件。
3. 在“选择镜像文件”处,点击“浏览”按钮,选择下载好的Windows系统ISO镜像文件。
4. 在“分区方案”处,选择“MBR(主引导记录)”,在“文件系统”处选择“FAT32(MBR)”。
5. 点击“开始”按钮,开始制作Windows安装盘。
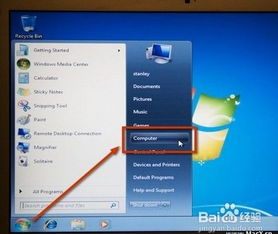
完成Windows安装盘的制作后,我们可以开始安装Windows系统了。
1. 关闭iMac,将U盘插入iMac的USB端口。
2. 按住iMac的“Option”键(Alt键),然后按下电源按钮,进入启动选项菜单。
3. 在启动选项菜单中,选择U盘,然后按“Enter”键。
4. 进入Windows安装界面,按照提示操作,选择安装语言、键盘布局等。
5. 选择“自定义:仅安装Windows(高级)”选项,然后点击“下一步”。
6. 在“驱动器列表”中,选择U盘所在的分区,点击“下一步”。
7. 根据提示,将Windows系统安装到U盘分区中。
8. 安装完成后,重启iMac,从U盘启动,进入Windows系统。
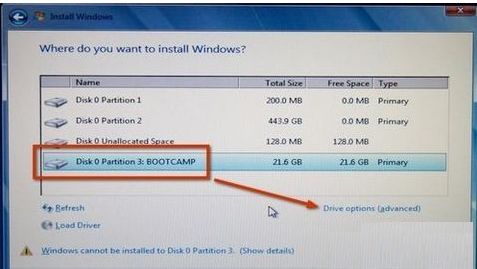
为了确保Windows系统在iMac上正常运行,我们需要安装Boot Camp驱动程序。
1. 在Windows系统中,打开“控制面板”。
2. 点击“硬件和声音”选项,然后选择“设备管理器”。
3. 在设备管理器中,找到“其他设备”类别,双击打开。
4. 双击打开“Apple USB Ethernet”设备,选择“更新驱动程序”。
5. 选择“浏览计算机以查找驱动程序软件”,然后点击“浏览”按钮。
6. 在弹出的窗口中,选择iMac的Boot Camp分区,找到Boot Camp驱动程序。
7. 安装完成后,重启Windows系统。