在Mac上,如果您想重启Windows系统,您需要确保您使用的是Boot Camp或者某种虚拟化软件(如Parallels Desktop或VMware Fusion)来运行Windows。以下是两种情况下的重启步骤:
使用Boot Camp重启Windows:
1. 启动到Windows: 如果您的Mac上安装了Windows并通过Boot Camp运行,您可以按照以下步骤重启Windows: 确保您的Mac已经启动到Windows环境中。 点击屏幕左下角的“开始”按钮。 点击“电源”图标。 选择“重启”选项。
2. 从Mac OS X重启到Windows: 如果您当前在Mac OS X环境中,您需要手动重启到Windows: 关闭所有打开的应用程序。 点击屏幕左上角的苹果菜单。 选择“系统偏好设置”。 点击“启动磁盘”。 选择您的Windows分区,然后点击“重新启动”。
使用虚拟化软件重启Windows:
如果您使用的是Parallels Desktop或VMware Fusion等虚拟化软件,您可以通过以下步骤重启Windows:
1. 在虚拟机中重启: 打开您的虚拟化软件。 点击Windows虚拟机的窗口,使其成为当前活动窗口。 点击虚拟机菜单栏中的“操作”或“虚拟机”。 选择“重启”选项。
2. 从Mac OS X重启到虚拟机: 如果您希望从Mac OS X环境中直接启动虚拟机,请确保虚拟化软件已安装。 打开虚拟化软件。 选择您的Windows虚拟机并点击“启动”。
请注意,在重启之前,确保所有重要的数据都已保存,以避免数据丢失。如果您遇到任何问题,请查阅相应的软件文档或联系技术支持。
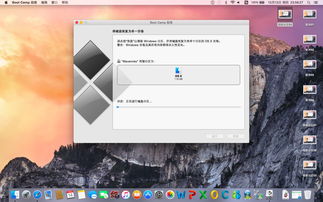
在Mac电脑上运行Windows系统时,可能会遇到各种重启问题。本文将为您详细介绍Mac Windows系统重启的常见问题及解决方法,帮助您轻松应对重启难题。
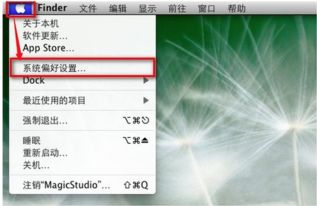
1. 系统无法启动,出现无限重启的情况。
2. 重启后,系统无法正常进入Windows系统。
3. 重启过程中,出现错误代码,如2005f、1008f、2XXX-F等。
4. 重启后,系统运行缓慢,卡顿。
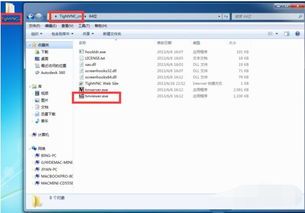
1. 系统无法启动,出现无限重启的情况。
解决方法:
(1)重启电脑,在启动过程中按住Option键,选择启动盘。
(2)进入Mac OS系统,打开“磁盘工具”,检查Windows分区是否有错误,并进行修复。
(3)如果问题依旧,尝试重新安装Windows系统。
2. 重启后,系统无法正常进入Windows系统。
解决方法:
(1)重启电脑,在启动过程中按住Option键,选择启动盘。
(2)进入Mac OS系统,打开“终端”,输入以下命令:
sudo nvram boot-args=\