在Windows 7中,如果您想进行系统还原,通常有两种方法:使用系统还原点或者重新安装操作系统。以下是两种方法的简要说明:
使用系统还原点
1. 打开系统还原: 点击“开始”按钮,然后点击“所有程序”。 选择“附件”。 在“系统工具”文件夹中,点击“系统还原”。
2. 选择还原点: 系统还原向导会自动启动,您可以选择一个还原点,这个还原点应该是在系统未出现问题时创建的。 选择一个合适的还原点,点击“下一步”。
3. 确认还原点: 在确认还原点的界面,您可以看到该还原点的详细信息,确认无误后点击“完成”。
4. 开始还原: 系统将开始还原过程,期间计算机可能会重启多次。 还原完成后,系统会回到您选择的还原点的状态。
重新安装操作系统
1. 准备安装介质: 下载Windows 7的安装镜像,或者使用购买的Windows 7安装光盘。 创建一个可启动的USB驱动器或使用DVD光盘。
2. 启动到安装界面: 插入安装介质,然后重启计算机。 在计算机启动时按F2或Del键(根据您的计算机型号,键可能不同)进入BIOS设置,更改启动顺序,将安装介质设置为第一启动设备。
3. 开始安装: 保存BIOS设置并退出,计算机将从安装介质启动。 在安装界面选择“自定义(高级)”选项,然后选择要安装Windows的分区。
4. 格式化分区: 在选择分区后,点击“驱动器选项(高级)”。 选择您要安装Windows的分区,然后点击“格式化”。
5. 安装Windows: 格式化完成后,点击“下一步”,系统将开始安装Windows。 安装过程中可能需要输入产品密钥,并设置时区、网络等。
6. 完成安装: 安装完成后,系统会自动重启,并进入Windows 7的初始设置界面。 根据提示完成设置,包括用户账户、计算机名称等。
注意事项
在进行系统还原或重新安装前,请务必备份重要数据,以防止数据丢失。 系统还原会撤销所有在还原点之后的系统更改,包括安装或卸载的程序、系统设置更改等。 重新安装操作系统会清除所有数据,请确保您有数据备份。 在操作过程中,请确保您的操作符合国家法律法规,并且不要安装未经授权的软件。
希望这些信息对您有所帮助。如果有任何问题,请随时咨询。
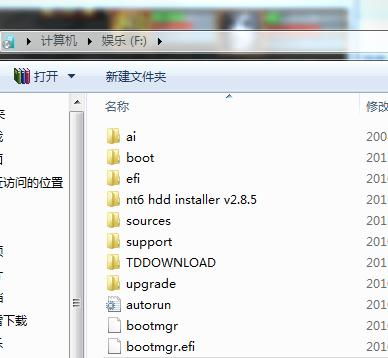
随着电脑使用时间的增长,系统故障和崩溃的情况时有发生。对于Windows 7用户来说,一键还原系统功能可以帮助我们快速恢复系统到正常状态。本文将详细介绍Windows 7一键还原系统的操作步骤,帮助您轻松应对系统故障。
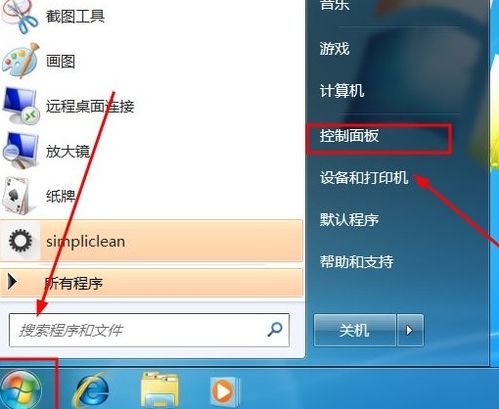
在开始操作之前,请确保您的Windows 7系统已经开启了系统还原功能。以下是开启系统还原的步骤:
点击桌面左下角的“开始”按钮。
在搜索框中输入“控制面板”,并点击进入。
在控制面板中找到并点击“系统和安全”。
在左侧菜单中找到并点击“系统保护”。
在右侧窗口中,找到并点击“创建”。
在弹出的窗口中,输入还原点的名称,然后点击“创建”。
等待系统创建还原点完成。
完成以上步骤后,您就可以开始使用一键还原系统功能了。
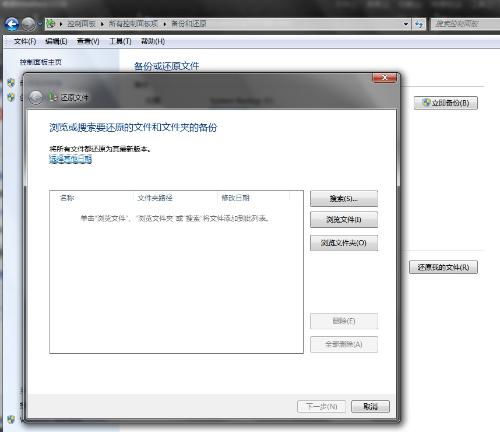
以下是使用一键还原系统功能的操作步骤:
点击桌面左下角的“开始”按钮。
在搜索框中输入“控制面板”,并点击进入。
在控制面板中找到并点击“备份和还原”。
在左侧菜单中找到并点击“恢复系统设置或计算机”。
在右侧窗口中,找到并点击“打开系统还原”。
在弹出的窗口中,选择您想要还原到的还原点,然后点击“下一步”。
在确认还原点页面,点击“完成”。
系统会弹出提示框,询问您是否要继续还原系统,点击“是”。
等待系统还原完成,可能需要重启电脑。
完成以上步骤后,您的Windows 7系统就会恢复到您选择的还原点状态。
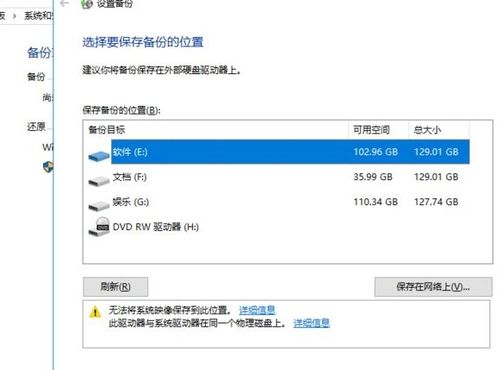
在使用一键还原系统功能时,请注意以下事项:
在还原系统之前,请确保您的数据已经备份,以免丢失。
在还原过程中,请不要关闭电脑,以免造成数据丢失或系统损坏。
如果您的系统无法启动,可以尝试使用Windows 7安装光盘启动电脑,然后进入PE系统进行一键还原。
通过以上注意事项,您可以确保一键还原系统功能的顺利进行。
Windows 7一键还原系统功能可以帮助我们快速恢复系统到正常状态,是解决系统故障的有效方法。通过本文的介绍,相信您已经掌握了Windows 7一键还原系统的操作步骤。在遇到系统故障时,不妨尝试使用一键还原系统功能,让您的电脑恢复活力。