在Windows系统上安装MySQL是一个相对简单的过程。以下是安装MySQL数据库服务器的步骤:
安装MySQL
1. 下载MySQL安装程序: 访问MySQL的官方网站()。 根据您的Windows版本(32位或64位)选择合适的MySQL社区版(MySQL Community Edition)。
2. 运行安装程序: 双击下载的安装程序,启动MySQL安装向导。
3. 选择安装类型: 安装向导会提供几种安装类型,如“Developer Default”、“Server only”、“Client only”等。根据您的需要选择一个安装类型。
4. 配置MySQL服务器: 在“Server Configuration”步骤中,选择配置类型(如“Development Computer”、“Server Computer”等)。 设置root用户的密码。 配置Windows服务,确保MySQL作为服务启动。
5. 完成安装: 按照向导提示完成剩余的步骤。
验证安装
1. 启动MySQL服务: 打开“服务”(在Windows搜索栏输入“服务”或“services.msc”)。 找到“MySQL”服务,右键点击选择“启动”。
2. 使用命令行测试连接: 打开命令提示符(在Windows搜索栏输入“cmd”或“命令提示符”)。 输入以下命令来测试连接: ```bash mysql u root p ``` 输入您设置的root用户密码。
3. 验证连接: 如果成功连接到MySQL服务器,您将看到MySQL的命令提示符。
注意事项
安全设置:在安装过程中,确保设置了复杂的root密码,并考虑禁用远程root登录。 防火墙设置:如果需要远程访问MySQL,确保防火墙允许MySQL的端口(默认为3306)。 环境变量:安装完成后,您可能需要将MySQL的bin目录添加到系统环境变量中,以便在命令行中直接使用MySQL命令。
后续操作
安装MySQL Workbench:如果您需要图形界面来管理MySQL数据库,可以下载并安装MySQL Workbench。 学习使用MySQL:安装完成后,您可以开始学习如何使用MySQL,包括SQL基础、数据库设计和优化等。
通过上述步骤,您应该能够在Windows系统上成功安装并运行MySQL。如果您在安装过程中遇到任何问题,可以查看MySQL官方文档或社区论坛获取帮助。
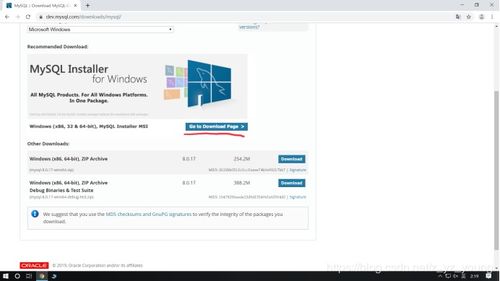
MySQL是一个开源的关系型数据库管理系统,广泛应用于各种规模的应用程序中。本文将详细介绍如何在Windows系统下安装MySQL数据库,包括下载、安装和配置环境变量等步骤。
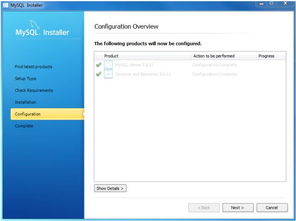
在开始安装MySQL之前,请确保您的计算机满足以下要求:
操作系统:Windows 10、Windows 8.1、Windows 7等。
内存:至少2GB RAM。
磁盘空间:至少500MB可用空间。
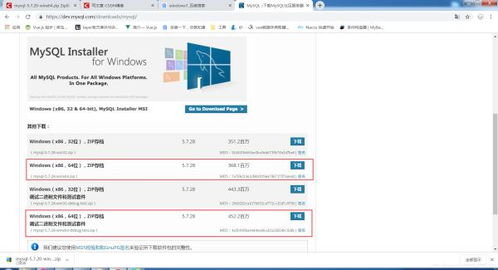
1. 访问MySQL官方网站(https://dev.mysql.com/downloads/mysql/)。
2. 在“MySQL Community Server”部分,选择适合您的Windows操作系统和版本。
3. 点击“Download”按钮,下载MySQL安装程序。
4. 下载完成后,找到下载的文件,通常为.exe格式。

1. 双击下载的安装程序,开始安装过程。
2. 在安装向导中,选择“Next”继续。
3. 接下来,选择安装类型。对于初学者,建议选择“Server only”。
4. 点击“Next”继续。
5. 在“Server Configuration Type”部分,选择“Developer Default”。
6. 点击“Next”继续。
7. 在“Server Machine Type”部分,选择“Single Instance”。
8. 点击“Next”继续。
9. 在“Windows Account for MySQL Server”部分,选择“Windows Authentication”。
10. 点击“Next”继续。
11. 在“Root Password”部分,设置一个强密码,并确认密码。
12. 点击“Next”继续。
13. 在“Security Settings”部分,根据需要选择安全设置。
14. 点击“Next”继续。
15. 在“MySQL Server Instance Configuration”部分,选择“Named Instance”。
16. 输入实例名称,例如“MySQL80”。
17. 点击“Next”继续。
18. 在“TCP/IP Port”部分,保持默认端口“3306”。
19. 点击“Next”继续。
20. 在“SSL”部分,根据需要选择SSL设置。
21. 点击“Next”继续。
22. 在“InnoDB Settings”部分,根据需要选择InnoDB设置。
23. 点击“Next”继续。
24. 在“MySQL Data Directory”部分,选择数据目录的位置。
25. 点击“Next”继续。
26. 在“MySQL Service Name”部分,保持默认服务名称。
27. 点击“Next”继续。
28. 在“Ready to Install”部分,点击“Install”开始安装。
29. 安装完成后,点击“Finish”完成安装过程。
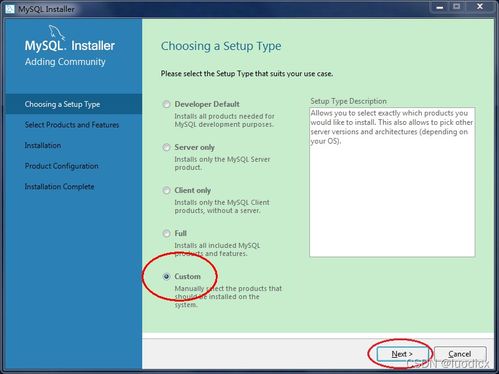
1. 右键点击“我的电脑”,选择“属性”。
2. 在系统窗口中,点击“高级系统设置”。
3. 在系统属性窗口中,点击“环境变量”。
4. 在系统变量部分,点击“新建”。
5. 输入变量名“MYSQL_HOME”,变量值为您解压MySQL的路径。
6. 点击“确定”。
7. 在系统变量部分,找到“Path”变量,双击编辑。
8. 在“编辑环境变量”窗口中,点击“新建”,输入“%MYSQL_HOME%bin”,点击“确定”。
9. 点击“确定”保存更改。
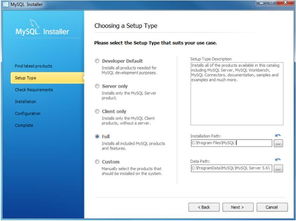
1. 打开命令提示符(cmd)。
2. 输入“mysql -u root -p”,然后按Enter键。
3. 输入您设置的root密码,然后按Enter键。
4. 如果成功连接到MySQL,您将看到MySQL提示符“mysql