在Mac上重装Windows系统,通常是指安装Windows 10或Windows 11。以下是一个基本步骤指南,供您参考:
准备工作1. 确保Mac符合系统要求:请确保您的Mac支持您要安装的Windows版本。2. 备份数据:在开始之前,请备份所有重要数据,以防止数据丢失。3. 下载Windows ISO文件:从微软官网下载Windows 10或Windows 11的ISO文件。4. 创建USB启动盘:使用官方工具如Windows Media Creation Tool创建USB启动盘。5. 获取Windows产品密钥:确保您有有效的Windows产品密钥。
安装步骤1. 打开启动转换助手: 打开“启动转换助手”应用。 选择“安装Windows 10”或“安装Windows 11”。 点击“继续”。2. 选择安装类型: 选择“自定义:仅安装Windows”。 点击“继续”。3. 选择安装位置: 选择一个未分配的磁盘空间或分区来安装Windows。 如果需要,您可以在“磁盘工具”中创建一个新的分区。 点击“继续”。4. 开始安装: 安装过程会自动开始,按照屏幕上的提示进行操作。 安装完成后,您的Mac将重启。
注意事项 驱动程序:安装完成后,可能需要安装一些额外的驱动程序,以确保Windows系统的所有功能都能正常工作。 分区格式:在创建分区时,请确保选择正确的文件系统格式(例如,NTFS)。 安全性与隐私:安装Windows后,请确保更新系统并安装防病毒软件,以保护您的Mac和Windows系统。
如果您在安装过程中遇到问题,可以参考苹果官网或微软官网上的详细指南。
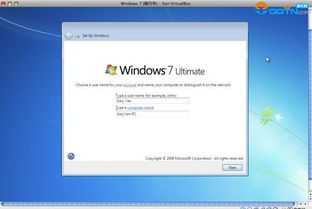
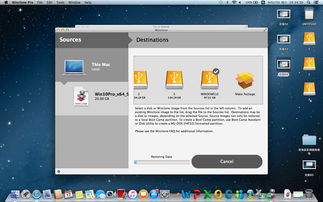
在开始重装Windows系统之前,我们需要做一些准备工作:
确保Mac电脑能够正常使用。
准备一个至少8GB的U盘,用于制作Windows启动盘。
下载Windows系统镜像文件,建议使用原版系统镜像。
下载Boot Camp助理,用于安装Windows系统。
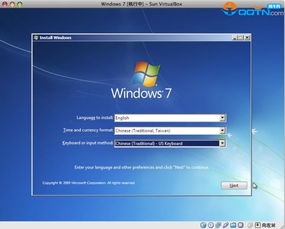
1. 将U盘插入Mac电脑,打开“应用程序”>“实用工具”>“磁盘工具”。
2. 在左侧列表中选中U盘,点击“分区”。
3. 在“分区方案”中选择“1个分区”,点击“格式”下拉菜单,选择“MS-DOS(FAT)”。
4. 点击“应用”开始格式化U盘。
5. 格式化完成后,将Windows系统镜像文件复制到U盘中。
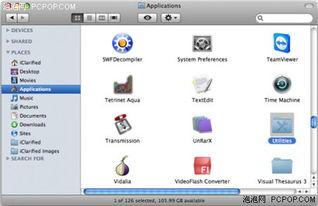
1. 打开“应用程序”>“实用工具”>“Boot Camp助理”。
2. 点击“继续”。
3. 插入Windows启动盘,点击“从磁盘安装Windows”。
4. 选择Windows系统镜像文件,点击“继续”。
5. 按照提示操作,完成Windows系统的安装。

1. 安装完成后,重启Mac电脑。
2. 按住Option键,选择从Windows启动盘启动。
3. 进入Windows系统后,插入Mac系统光盘。
4. 在Windows系统中打开“设备管理器”,查找未识别的设备。
5. 双击未识别设备,选择“更新驱动程序”。
6. 选择“从列表或指定位置安装”,点击“浏览”。
7. 选择Mac系统光盘中的Boot Camp文件夹,点击“下一步”。
8. 安装完成后,重启Mac电脑。
通过以上步骤,您可以在Mac电脑上成功重装Windows系统。重装完成后,您可以根据需要调整Windows和Mac系统的启动顺序,实现双系统切换。祝您使用愉快!