要在Windows系统中找到或更改开机时的背景图片,可以参考以下几种方法:
方法一:查看和获取Windows 10开机背景图片1. 按 `Win R` 键,调出运行框。2. 输入 `%localappdata%PackagesMicrosoft.Windows.ContentDeliveryManager_cw5n1h2txyewyLocalStateAssets`,然后按回车键。这会打开一个文件夹,里面包含开机时显示的背景图片。3. 将文件夹中的文件重命名为常见的图片格式(如.jpg或.png)。具体操作是: 在文件夹空白处按住 `Shift` 键,然后右键单击,选择“在此处打开命令行窗口”。 在命令行中输入 `ren . .jpg`(或`.png`),然后按回车键。 这会将所有文件重命名为.jpg格式,方便查看和保存。
方法二:设置Windows 10开机背景图片1. 右键点击桌面左下角的开始按钮,选择“设置”。2. 点击“个性化”图标。3. 在左侧边栏选择“锁屏界面”。4. 点击背景的下拉按钮,选择“图片”。5. 点击“浏览”按钮,选择你喜欢的图片。6. 向下滚动找到“在登录屏幕上显示锁屏界面背景图片”设置项,将其开启。这样,下次启动时,登录界面的背景图片就会变成你设置的图片。
方法三:设置Windows 11开机画面1. 右键点击桌面空白处,选择“个性化”。2. 进入“锁屏界面”。3. 点击“个性化锁屏界面”,选择“图片”。4. 开启“在登录屏幕上显示锁屏界面背景图片”。这样设置后,登录界面的背景图片就会显示你选择的图片。
方法四:修改Windows开机LOGO如果你想要修改Windows的开机LOGO,可以参考以下步骤:1. 按 `Win R` 键,输入 `msinfo32`,打开系统信息。2. 查看BIOS模式,确保电脑是UEFI引导模式。3. 使用工具如HackBGRT,可以自定义开机LOGO。
通过以上方法,你可以轻松查看、获取和设置Windows系统的开机背景图片和LOGO。希望这些步骤能帮到你!
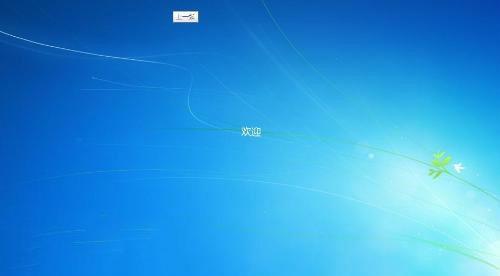

Windows系统开机照片,顾名思义,就是系统启动时显示的背景图片。这张图片不仅能够美化开机界面,还能体现用户的个性。从Windows XP开始,微软就允许用户自定义开机照片,使得这一功能成为了Windows系统的一大特色。

选择一张合适的开机照片是打造个性化启动体验的第一步。以下是一些
个人喜好:选择一张你喜欢的图片,可以是风景、人物、动漫等,只要是你喜欢的,都可以作为开机照片。
主题统一:如果你的桌面背景、锁屏图片等已经有一定的主题,那么选择一张与之相呼应的开机照片会更加协调。
分辨率合适:开机照片的分辨率应该与你的显示器分辨率相匹配,以确保图片显示清晰。

更改Windows系统开机照片的方法非常简单,以下是具体步骤:
打开设置:点击Windows系统左下角的“开始”按钮,选择“设置”。
选择个性化:在设置界面中,点击“个性化”选项。
选择背景:在个性化界面中,点击“背景”选项。
更改图片:在背景设置中,点击“浏览”按钮,选择你想要设置为开机照片的图片,然后点击“确定”。
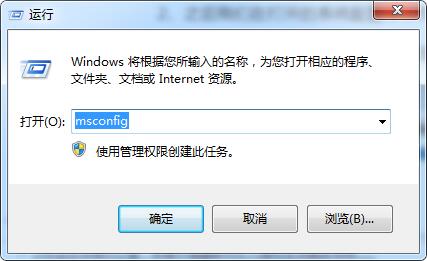
在更改开机照片时,需要注意以下几点:
版权问题:确保你选择的图片不侵犯他人版权。
图片格式:Windows系统支持多种图片格式,如JPEG、PNG等,但建议选择JPEG格式,因为其压缩效果好,文件大小适中。
图片尺寸:开机照片的尺寸应该与你的显示器分辨率相匹配,否则可能会出现图片变形或拉伸的情况。
个性化你的Windows系统开机照片,不仅能够美化开机界面,还能体现你的个性。通过以上方法,你可以轻松更改开机照片,打造的启动体验。快来试试吧,让你的Windows系统焕然一新!