您好!出现Windows引导不了系统的问题可能是由于多种原因引起的,比如硬盘故障、引导记录损坏、软件冲突等。以下是一些基本的故障排除步骤,您可以尝试:
1. 检查硬件连接: 确认硬盘是否正确连接到主板,电源线是否连接良好。 如果有多个硬盘,确认启动顺序是否正确设置。
2. 使用Windows安装介质: 使用Windows安装U盘或光盘启动电脑,选择“修复计算机”选项,尝试自动修复启动问题。
3. 进入安全模式: 在启动时按F8(不同电脑可能有不同的热键)进入高级启动选项,选择“安全模式”启动。
4. 检查启动文件: 在安全模式下,使用命令提示符运行`bootrec /fixmbr`和`bootrec /fixboot`来修复引导记录。
5. 检查硬盘: 使用硬盘自检工具检查硬盘是否有坏道或其他问题。
6. 恢复系统: 如果有系统还原点,可以尝试还原到之前的正常状态。
7. 重新安装系统: 如果上述步骤都无法解决问题,可能需要重新安装Windows操作系统。
如果问题依然无法解决,建议联系专业的技术支持或服务人员进行进一步的检查和维修。在处理此类问题时,请确保备份重要数据,以防止数据丢失。
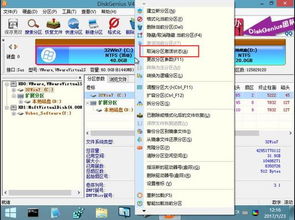
在电脑使用过程中,遇到Windows引导不了系统的情况并不少见。这种情况可能会让用户感到困惑和无助,但别担心,本文将为您详细解析导致Windows无法引导的原因以及相应的解决方法。

1. 主板故障
当主板上的硬盘控制器出现问题,导致数据传输不稳定,错误率过高时,可能会出现无法开机的现象。
2. 硬件更换或改变
当主机的硬件配置发生变化后,重装系统可能导致POST功能无法识别新添加的硬件,从而引发无法正常启动的问题。
3. 主引导区数据被破坏
主引导区的内容被病毒破坏或被其他程序篡改,会导致死机无法开机。
4. BIOS设置错误
BIOS设置错误,如硬盘模式设置错误、内存读写参数设置错误等,都可能导致无法正常启动。
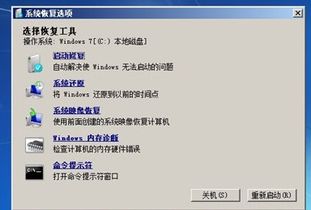
1. 清除CMOS
对于主板故障,可以查阅主板手册关于CMOS跳线的相关信息,并清除CMOS。清除CMOS时,必须拔掉主机电源线或者将主机电源的开关设置为off或0。
2. 恢复硬件状态
对于硬件更换或改变导致的故障,可以尝试恢复硬件改变前的状态,检查系统是否能够正常启动。
3. 修复主引导区
对于主引导区数据被破坏的情况,可以使用Fdisk/MBR命令进行修复,或者使用KV3000的磁盘编辑功能查找备份的主引导区程序,将其还原至0道0面0区。
4. 重新配置BIOS
对于BIOS设置错误,可以尝试重新配置BIOS,确保硬盘模式设置正确,内存读写参数设置无误。
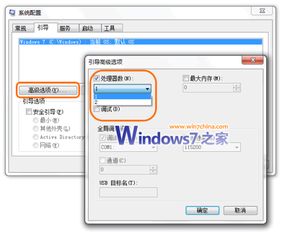
1. 制作U盘启动盘
使用U盘启动盘制作工具(如U盘大师)制作一个U盘启动盘,用于启动Windows PE系统。
2. 进入Windows PE系统
将U盘插入电脑USB插口,重启电脑,在出现开机LOGO画面时按下开机启动快捷键,选择U盘启动盘,进入Windows PE系统。
3. 使用NTBOOTautofix修复
在Windows PE系统中,找到NTBOOTautofix v2.4.3,选择“一般常用自动修复”,软件将自动完成修复工作。
4. 查看修复情况
修复完成后,查看修复情况的信息,判断修复是否成功。
Windows引导不了系统的情况虽然令人头疼,但通过以上方法,相信您已经能够轻松解决这一问题。在遇到类似问题时,不妨尝试以上方法,祝您好运!