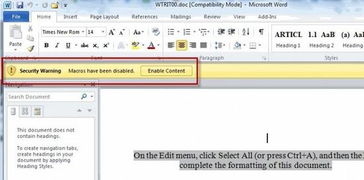在Windows系统中的Word文档中,您可以通过内置的绘图工具来创建和插入各种图形。以下是一些基本的步骤,指导您如何在Word中绘制图形:
1. 打开Word文档:首先,打开您想要编辑的Word文档。
2. 插入形状: 点击菜单栏中的“插入”选项卡。 在“插入”选项卡中,找到并点击“形状”按钮。 在弹出的形状菜单中,选择您想要绘制的图形,如矩形、圆形、箭头、线条等。
3. 绘制图形: 当您选择了形状后,鼠标光标会变成十字形。 在文档中拖动鼠标,以创建所选形状的大小和位置。 释放鼠标按钮后,图形就会出现在文档中。
4. 调整图形: 您可以通过拖动图形的角点来调整其大小。 要移动图形,请点击图形并拖动到新位置。 使用“格式”选项卡中的工具来更改图形的颜色、轮廓、填充、阴影和三维效果等。
5. 添加文本: 如果您想在图形中添加文本,可以右键点击图形,选择“添加文字”。 在出现的文本框中输入您的文字,并使用“开始”选项卡中的工具来格式化文本。
6. 使用SmartArt: Word还提供了SmartArt功能,可以创建更复杂的图形和图表。 在“插入”选项卡中,点击“SmartArt”按钮,选择您想要的布局和样式。
7. 保存您的文档: 完成所有编辑后,点击“文件”选项卡,然后选择“保存”或“另存为”,将您的文档保存到您希望的位置。
请注意,Word的版本和界面可能会随着更新而变化,但上述步骤适用于大多数版本的Word。如果您使用的是较新的Word版本,界面可能会有所不同,但基本功能通常保持一致。如果您需要更高级的绘图功能,可能需要考虑使用专业的绘图软件。
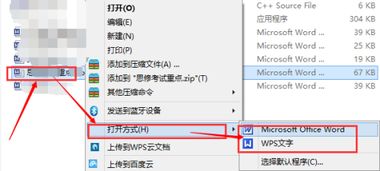
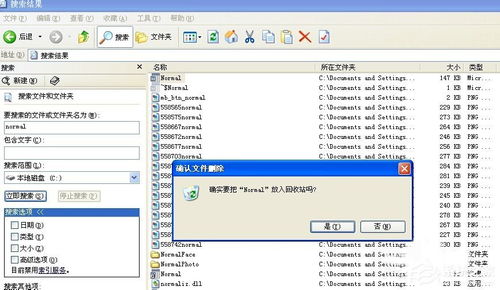
在Windows 11系统中,Word画图功能的外观设计进行了大幅度的调整。新的界面设计更加简洁、现代化,与Word的整体风格更加协调。顶部标题栏上的保存、撤销、重做三个按钮被整合到了菜单栏中,使得操作更加便捷。
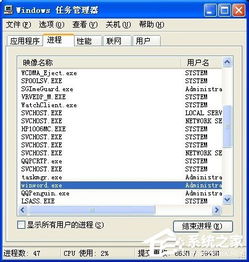
功能栏的布局也进行了重新设计,图标更新,整体风格更加统一。功能栏上的图标采用了春图标,不再有文字,使得界面更加简洁。此外,功能栏的布局更加合理,用户可以快速找到所需的功能。
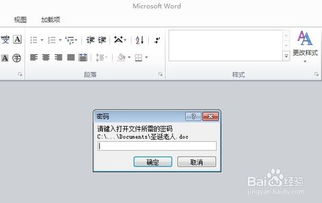
在Windows 11系统中,Word画图功能的文字编辑功能得到了显著增强。当用户在画图中输入文字时,会自动出现一个类似于Word的格式栏。用户可以选择字体、字号、加粗、斜体、下划线、删除线、位置、背景色等格式,使得文字编辑更加灵活。
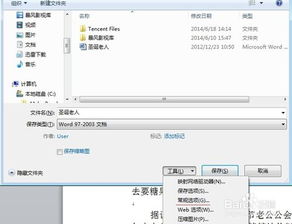
Windows 11系统下的Word画图功能集成了WinUI组件,使得颜色编辑、缩放和旋转等功能更加方便。用户可以通过拖拽、点击等方式轻松调整画布上的元素,提高了工作效率。
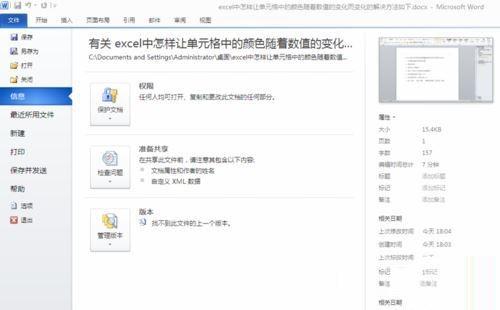
为了提升用户体验,微软对Word画图功能进行了多项细节优化与修复。例如,修复了使用输入法录入文字时文本框意外移动的问题,修复了在荷兰等国家对话框和当地语言关联错误的问题。此外,按住Shift并鼠标点击色块,可将对应颜色作为辅助颜色,提高了操作便捷性。
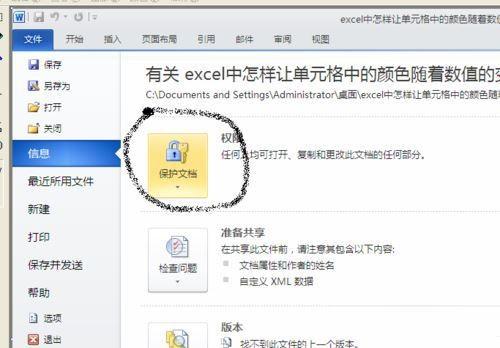
为了方便视力不佳的用户使用,Windows 11系统下的Word画图功能对屏幕阅读器的支持进行了改进。用户可以通过屏幕阅读器更好地了解画图功能的使用方法,提高了软件的易用性。
Windows 11系统下的Word画图功能在界面设计、功能优化、细节处理等方面都进行了全面的升级。这些改进使得Word画图功能更加现代化、便捷,为用户提供了更好的使用体验。相信在未来的发展中,微软还会继续优化Word画图功能,为用户带来更多惊喜。