在Windows 10系统中分区磁盘是一个比较简单的过程,您可以使用内置的“磁盘管理”工具来进行分区。以下是具体的步骤:
1. 打开磁盘管理工具: 在任务栏搜索框中输入“磁盘管理”,然后点击“创建并格式化硬盘分区”。 或者,您也可以通过右键点击“此电脑”或“我的电脑”,选择“管理”,然后在计算机管理窗口中选择“磁盘管理”。
2. 选择要分区的磁盘: 在磁盘管理工具中,您会看到所有的硬盘列表。找到您想要分区的磁盘,右键点击未分配的空间。
3. 创建新分区: 选择“新建简单卷”,然后点击“下一步”。 在接下来的窗口中,您可以选择分区的容量大小,然后点击“下一步”。 接着,您需要给新分区分配一个驱动器号,然后点击“下一步”。 在格式化分区窗口,您可以给分区命名,选择文件系统(通常是NTFS),分配一个卷标,然后点击“下一步”。 最后,点击“完成”按钮,新分区就会被创建并格式化。
请注意,分区磁盘是一个比较敏感的操作,可能会导致数据丢失,因此在执行之前请确保备份重要数据。
此外,如果您有多个硬盘,您也可以使用这个工具来创建新的硬盘分区。分区可以帮助您更好地组织和管理您的数据,并且可以在不同的分区上安装多个操作系统。
如果您是新手,建议在操作之前多查找一些教程或者咨询专业人士,以免造成不必要的损失。

随着电脑使用时间的增长,硬盘空间的管理变得越来越重要。合理分区可以帮助您更好地组织文件,提高系统运行效率。本文将详细介绍如何在Windows 10系统中进行硬盘分区。
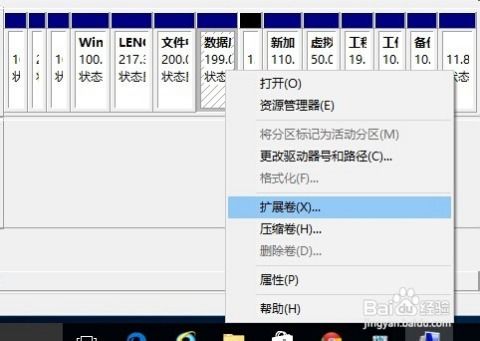
在进行硬盘分区之前,请确保您已经备份了重要数据,以免在分区过程中造成数据丢失。此外,如果您打算将系统盘进行分区,请确保系统盘有足够的可用空间。

1. 按下“Win X”键,在快捷菜单中选择“磁盘管理”。
2. 在打开的磁盘管理器窗口中,您将看到所有连接到电脑的硬盘和分区。
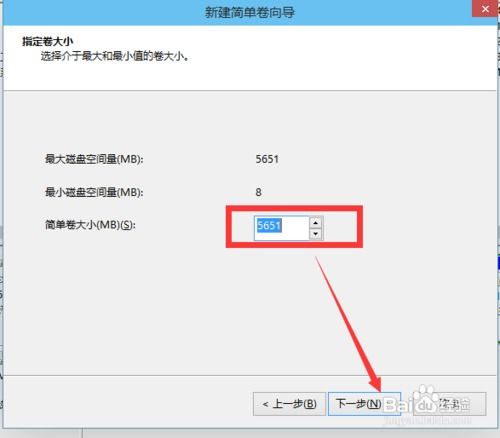
1. 右键点击您想要分区的磁盘,选择“压缩卷”。
2. 在弹出的窗口中,输入您想要压缩的空间大小。请注意,单位是MB,所以需要将GB转换为MB(1GB = 1024MB)。
3. 点击“压缩”按钮,等待操作完成。
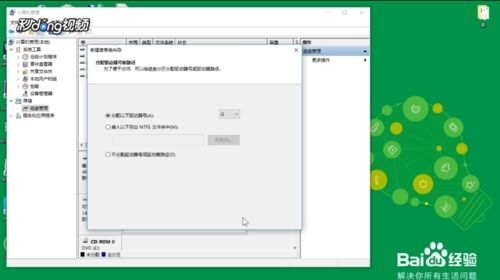
1. 在压缩完成后,您将看到一个未分配的磁盘空间。右键点击该空间,选择“新建简单卷”。
2. 在新建简单卷向导中,按照提示操作:
- 选择“下一步”。
- 选择“使用以下大小,单位为MB”。
- 输入您想要分配给新分区的空间大小。
- 选择“下一步”。
- 选择驱动器号和路径,您可以保持默认设置。
- 选择文件系统,建议选择NTFS。
- 选择执行快速格式化。
- 点击“完成”按钮,完成新分区的创建。
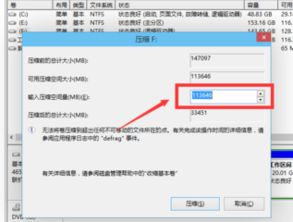
1. 在新建简单卷向导中,选择“执行快速格式化”。
2. 点击“完成”按钮,等待格式化完成。
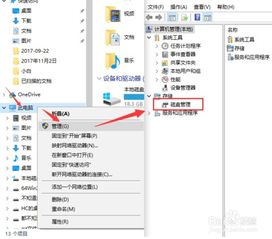
1. 在磁盘管理器中,您将看到新创建的分区。
2. 您可以右键点击新分区,选择“格式化”来设置分区格式。
3. 格式化完成后,您就可以将文件复制到新分区中,开始使用它了。
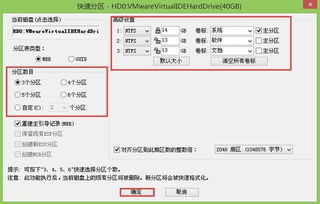
1. 在进行分区操作时,请确保您已经备份了重要数据。
2. 如果您在分区过程中遇到问题,可以尝试重新启动电脑,或者使用第三方分区软件。
3. 分区操作可能会影响系统性能,请谨慎操作。
通过以上步骤,您就可以在Windows 10系统中轻松进行硬盘分区了。合理分区可以帮助您更好地管理硬盘空间,提高电脑使用效率。祝您使用愉快!