在Windows操作系统中,启动系统服务通常可以通过以下几种方法:
1. 使用服务管理控制台(Services.msc): 打开“运行”对话框(按下`Win R`键)。 输入`services.msc`,然后按回车键。 在服务列表中找到需要启动的服务。 右键点击该服务,选择“启动”。
2. 使用命令提示符(CMD): 打开命令提示符(按下`Win X`,然后选择“命令提示符”)。 使用`net start 服务名称`命令启动服务。例如,启动名为“SampleService”的服务,可以输入: ``` net start SampleService ``` 如果服务成功启动,命令提示符会显示相应的消息。
3. 使用PowerShell: 打开PowerShell(按下`Win X`,然后选择“Windows PowerShell”)。 使用`StartService 服务名称`命令启动服务。例如,启动名为“SampleService”的服务,可以输入: ```powershell StartService SampleService ``` 如果服务成功启动,PowerShell会显示相应的消息。
4. 使用设置应用: 打开设置应用(按下`Win I`键)。 选择“管理”,然后选择“服务”。 找到需要启动的服务,点击“启动”。
5. 使用系统配置工具(msconfig.exe): 打开“运行”对话框(按下`Win R`键)。 输入`msconfig`,然后按回车键。 切换到“服务”选项卡。 在服务列表中找到需要启动的服务,勾选“启动”复选框。
选择哪种方法取决于您的个人偏好和具体情况。如果您需要启动的服务是系统服务,通常建议使用服务管理控制台或命令提示符。如果您需要启动的是第三方服务,您也可以参考该服务的文档以获取具体的启动方法。

在Windows操作系统中,系统服务是确保操作系统稳定运行的关键组成部分。本文将详细介绍如何在Windows系统中启动系统服务,并探讨一些相关的操作技巧。
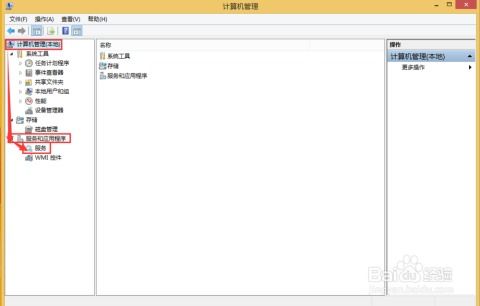
Windows系统服务是一种在后台运行的程序,它不需要用户交互即可自动执行。这些服务负责管理计算机的许多关键功能,如网络连接、打印服务、文件系统等。系统服务在启动时自动运行,并在计算机上持续运行,直到被停止或系统关闭。
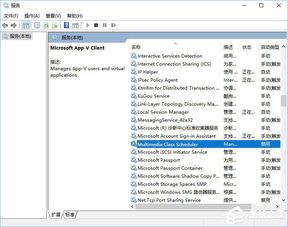
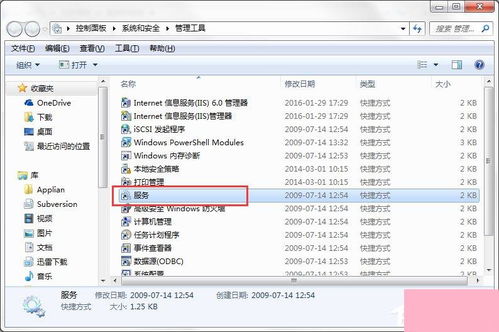
在Windows系统中,可以通过命令提示符来启动服务。以下是具体步骤:
按下“Win R”键,打开“运行”对话框。
在文本框中输入“cmd”,然后点击“确定”或按回车键。
在命令提示符窗口中,输入以下命令(以“net start”为例):
net start 服务名称
例如,要启动名为“Server”的服务,可以输入“net start Server”。
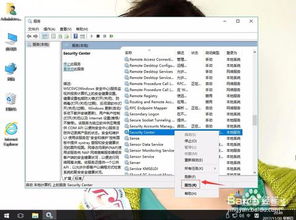
除了命令行,还可以通过图形界面来启动服务。以下是具体步骤:
按下“Win R”键,打开“运行”对话框。
在文本框中输入“services.msc”,然后点击“确定”或按回车键。
在打开的“服务”窗口中,找到需要启动的服务。
右键点击该服务,选择“启动”。
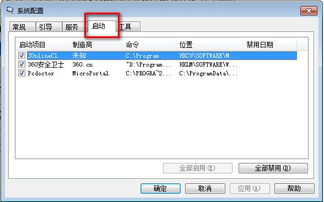
如果希望服务在每次启动计算机时自动运行,可以将其设置为自动启动。以下是具体步骤:
在“服务”窗口中,找到需要设置的服务。
右键点击该服务,选择“属性”。
在“常规”选项卡中,将“启动类型”设置为“自动”。
点击“应用”和“确定”保存设置。
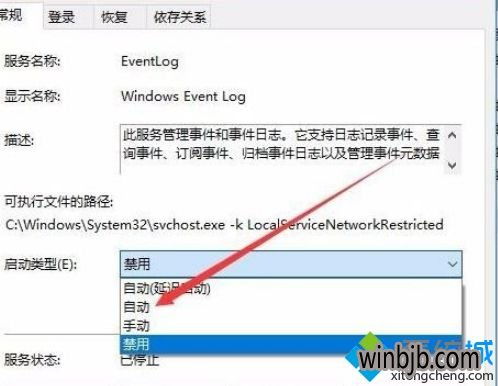
在启动服务时,需要注意以下几点:
确保服务名称正确无误。
在启动服务之前,请确保服务没有正在运行,否则可能会出现错误。
如果服务启动失败,请检查服务依赖项是否正确配置。
Windows系统服务是确保操作系统稳定运行的关键组成部分。通过本文的介绍,相信您已经掌握了在Windows系统中启动系统服务的方法。在实际操作中,请根据需要选择合适的方法,并注意相关注意事项,以确保服务的正常运行。