修改Windows系统密码可以通过多种方式进行,以下是几种常见的方法:
方法一:通过控制面板修改
1. 点击“开始”按钮,选择“控制面板”。2. 在控制面板中,点击“用户账户和家庭安全”。3. 然后点击“用户账户”。4. 点击“更改密码”。
方法二:通过命令提示符修改
1. 按下`Win R`键,打开运行对话框。2. 输入`cmd`,按回车键打开命令提示符。3. 在命令提示符中输入`net user 用户名 新密码`,按回车键。
方法三:通过系统属性修改
1. 按下`Win R`键,打开运行对话框。2. 输入`sysdm.cpl`,按回车键打开系统属性。3. 切换到“用户”选项卡,点击“设置”。4. 在用户列表中,选择要修改密码的用户,点击“设置密码”。
方法四:通过设置应用修改
1. 点击“开始”按钮,选择“设置”。2. 在设置中,点击“账户”。3. 在账户设置中,点击“更改账户信息”。4. 点击“更改密码”。
注意事项
修改密码时,请确保新密码符合系统的密码策略要求。 请妥善保管您的密码,不要将密码泄露给他人。 如果您忘记了密码,可以通过系统提供的密码重置功能进行重置。
希望以上方法能帮助您修改Windows系统密码。
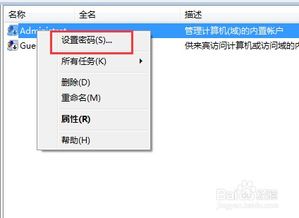
随着信息技术的不断发展,个人电脑和服务器等设备的安全问题日益受到重视。密码作为保障系统安全的第一道防线,定期修改密码是提高系统安全性的重要措施。本文将详细介绍如何在Windows系统中修改密码,帮助用户更好地保护自己的设备。
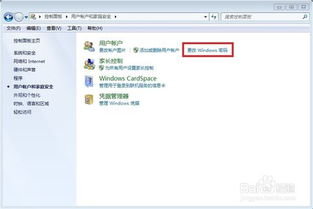
以下是在Windows系统中修改密码的详细步骤,适用于Windows 7、Windows 8、Windows 10等不同版本。
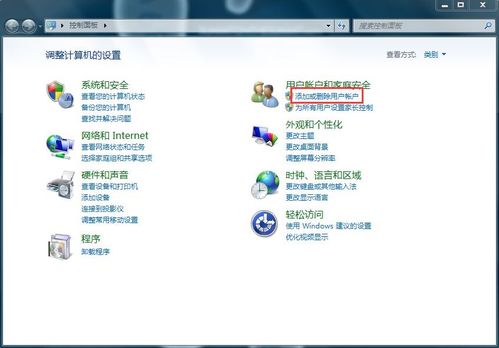
1. 点击Windows系统左下角的“开始”按钮。
2. 在弹出的菜单中选择“控制面板”。
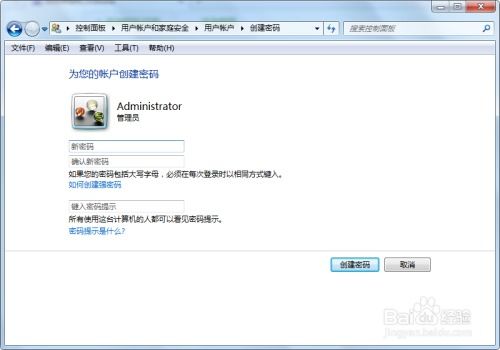
1. 在控制面板中,找到并点击“用户账户和家庭安全”。
2. 在用户账户和家庭安全页面中,点击“更改账户类型”。
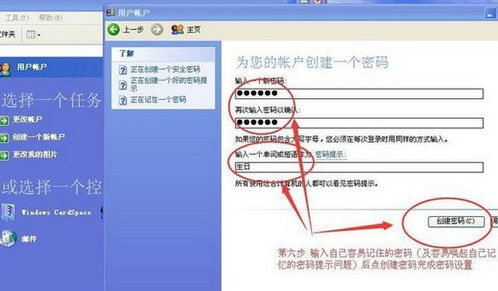
1. 在管理账户页面中,找到需要修改密码的账户名称。
2. 点击该账户名称,进入账户设置页面。
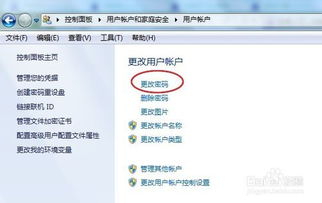
1. 在账户设置页面中,点击左侧的“更改密码”。
2. 在弹出的修改密码界面中,输入当前密码、新密码以及确认新密码。
3. 如果需要,还可以设置密码提示,以便在忘记密码时能够找回。
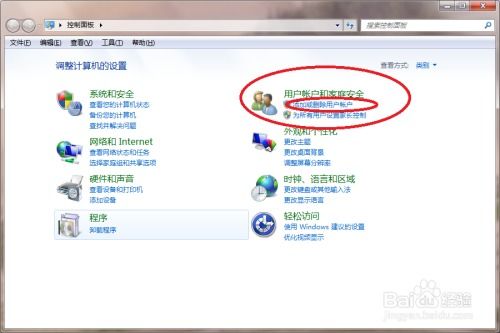
1. 输入新密码后,点击下方的“更改密码”按钮。
2. 系统会提示密码已设置成功,点击“完成”即可。

在修改Windows系统密码时,需要注意以下几点:
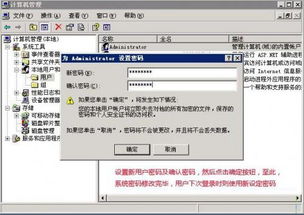
1. 密码应包含大小写字母、数字和特殊字符。
2. 密码长度应不少于8位。
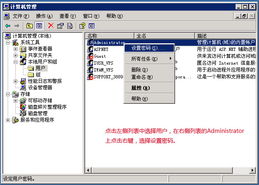
1. 建议定期修改密码,以降低密码被破解的风险。
2. 修改密码的频率可以根据个人需求和安全等级进行调整。
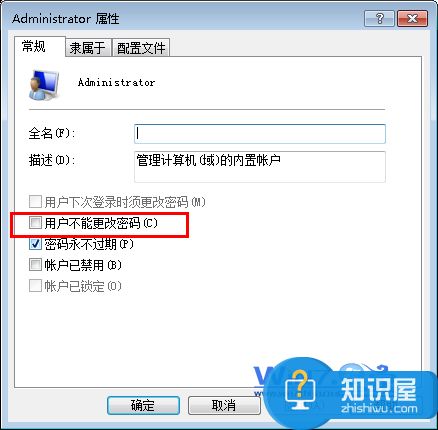
1. 不要将密码告诉他人。
2. 不要在公共场合使用密码。
3. 使用安全的密码管理工具,如密码锁、密码本等。
通过以上步骤,用户可以轻松地在Windows系统中修改密码,提高系统安全性。在修改密码的过程中,请务必注意以上注意事项,确保密码安全。同时,定期修改密码也是保障系统安全的重要措施之一。