在Windows 10上使用U盘重装系统是一种便捷的方式,以下是一个简单的步骤指南,帮助您使用U盘在Windows 10上重装系统:
准备工作1. 下载Windows 10安装镜像: 访问微软的官方网站,下载Windows 10的安装镜像。 您需要创建一个微软账户并登录,然后选择“Windows 10”版本,并点击“确认”按钮。 下载完成后,您将获得一个ISO文件。
2. 准备一个至少8GB的U盘: 确保U盘没有重要数据,因为接下来的步骤会格式化U盘。
3. 创建U盘启动盘: 使用Windows 10自带的“媒体创建工具”或者第三方工具(如Rufus)将ISO文件写入U盘。
重装步骤1. 设置BIOS以从U盘启动: 重新启动电脑,在启动时按F2、F10、F12或Del键(具体按键取决于您的电脑品牌)进入BIOS设置。 在BIOS中找到启动设置(Boot Settings),将U盘设置为第一启动设备。
2. 启动电脑并开始安装: 保存BIOS设置并退出,电脑将从U盘启动。 选择您的语言、时间和键盘布局,然后点击“下一步”。 点击“现在安装”按钮。
3. 输入产品密钥: 如果您有Windows 10的产品密钥,可以在此输入;如果没有,可以跳过这一步。
4. 选择安装选项: 选择“自定义:仅安装Windows(高级)”。 选择要安装Windows的分区,建议选择“未分配的空间”,然后点击“新建”来创建一个新分区,并选择“下一步”。
5. 安装Windows: Windows开始安装,安装过程中电脑会自动重启几次,请耐心等待。
6. 设置Windows: 安装完成后,您需要设置一些基本设置,如账户信息、网络连接等。
注意事项 备份数据:在重装系统之前,请确保您已经备份了所有重要数据。 驱动程序:安装完成后,您可能需要安装一些硬件的驱动程序,如显卡、声卡等。 激活Windows:如果您没有输入产品密钥,您可能需要手动激活Windows。
寻求帮助如果您在重装过程中遇到任何问题,建议您查看微软官方的帮助文档,或者咨询电脑制造商的技术支持。
请注意,重装系统可能会清除您的所有个人数据和程序,因此在开始之前请确保备份了所有重要数据。
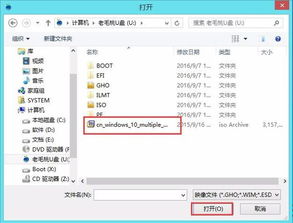
随着电脑使用时间的增长,系统可能会出现卡顿、崩溃等问题。这时,重装系统成为了解决问题的有效方法。本文将详细介绍如何使用U盘重装Windows 10系统,让您轻松应对系统故障。
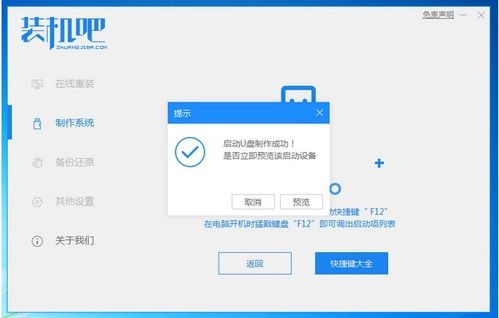
在开始重装系统之前,我们需要准备以下物品:
一个8GB或以上容量的U盘
Windows 10官方镜像文件
Windows USB/DVD下载工具
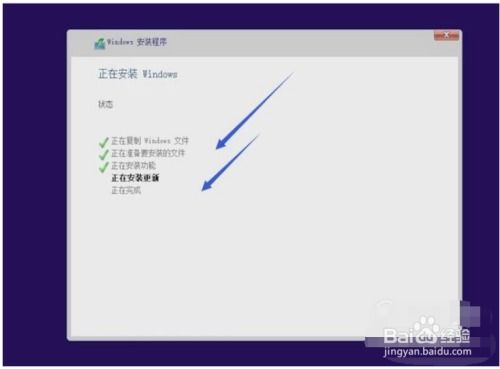
1. 下载Windows 10官方镜像文件:访问微软官方网站(https://www.microsoft.com/zh-cn/software-download/windows10),选择“Windows 10”下载镜像文件。
2. 使用Windows USB/DVD下载工具制作U盘启动盘:将下载的镜像文件和U盘连接到电脑,打开Windows USB/DVD下载工具,按照提示操作,将镜像文件写入U盘。
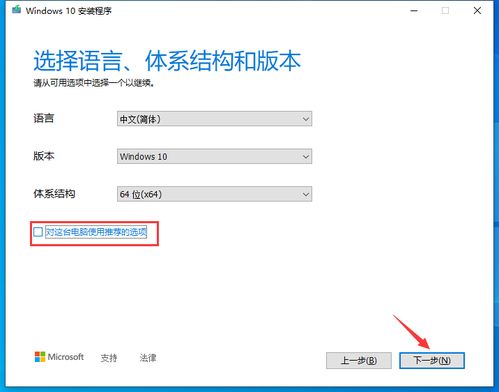
1. 重启电脑,在开机过程中按下F2、F10或Delete键进入BIOS设置。
2. 在BIOS设置中找到“Boot”或“Boot Order”选项,将U盘设置为启动优先级第一。
3. 保存设置并退出BIOS。

1. 重启电脑,从U盘启动。当出现启动菜单时,选择U盘启动项。
2. 进入Windows 10安装界面,选择语言、时间和货币格式等设置,然后点击“下一步”。
3. 点击“安装现在”,开始安装Windows 10系统。
4. 在安装过程中,选择安装类型。可以选择保留文件和应用程序、仅保留个人文件或完全清除磁盘并安装Windows 10系统。根据个人需求选择合适的安装类型。
5. 安装完成后,根据提示进行系统设置,包括设置用户名、密码、网络连接等。
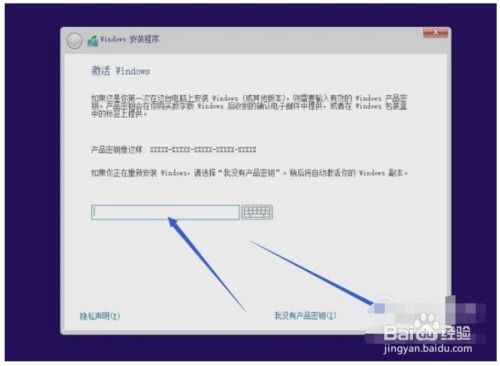
1. 安装完成后,电脑会自动重启。重启后,电脑会自动连接到互联网,下载并安装最新的系统更新。
2. 安装完成后,需要安装必要的驱动程序,以保证电脑硬件的正常运行。可以访问电脑制造商的官方网站下载驱动程序,或者使用驱动精灵等驱动管理软件自动安装驱动程序。
使用U盘重装Windows 10系统是一种简单、快捷的方法,可以帮助我们解决系统故障。通过本文的详细步骤,相信您已经掌握了使用U盘重装系统的技巧。在重装系统过程中,请注意备份重要数据,以免造成数据丢失。