要在Windows 7旗舰版上进行系统还原,可以按照以下步骤进行操作:
方法一:通过控制面板进行系统还原
1. 进入控制面板: 点击左下角的“开始”菜单,选择“控制面板”。
2. 选择系统和安全: 在控制面板中,找到并点击“系统和安全”选项。
3. 打开系统: 在“系统和安全”界面中,点击“系统”选项。
4. 进入系统保护: 在系统界面中,点击左侧的“系统保护”链接。
5. 配置还原点: 在弹出的“系统属性”窗口中,切换到“系统保护”选项卡。 选择需要还原的磁盘,点击“配置”按钮,确保系统还原已开启。
6. 启动系统还原: 点击“系统还原”按钮,进入系统还原向导。 在系统还原向导中,选择一个还原点,然后点击“下一步”。 确认还原点,点击“完成”开始还原。
方法二:通过备份和还原进行系统还原
1. 进入控制面板: 点击左下角的“开始”菜单,选择“控制面板”。
2. 选择备份和还原: 在控制面板中,找到并点击“备份和还原”选项。
3. 恢复系统设置: 在备份和还原界面中,点击“恢复系统设置或计算机”。 选择“恢复系统设置”,然后点击“下一步”。
4. 选择还原点: 在系统还原窗口中,选择一个还原点,然后点击“下一步”。 确认还原点,点击“完成”开始还原。
方法三:通过高级启动选项进行系统还原
1. 进入高级启动选项: 按下电源键启动电脑,在启动过程中按F8键,进入Windows 7高级启动选项。
2. 选择修复计算机: 在高级启动选项中,选择“修复计算机”。 如果有管理员密码,需要输入密码。
3. 进入系统恢复选项: 在系统恢复选项中,选择“系统还原”。 选择一个还原点,然后点击“下一步”。 确认还原点,点击“完成”开始还原。
注意事项
系统还原过程中,请确保所有重要数据已备份,以免数据丢失。 系统还原可能会删除一些安装的软件和更新,还原后需要重新安装。 如果系统还原失败,可以尝试使用其他还原点或联系技术支持。
通过以上步骤,你可以轻松地在Windows 7旗舰版上进行系统还原,恢复到之前的状态。
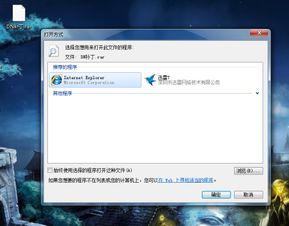
随着电脑使用时间的增长,系统故障和性能下降是难以避免的问题。对于Windows 7旗舰版用户来说,系统还原是一个强大的功能,可以帮助用户轻松恢复系统到之前的状态。本文将详细介绍Windows 7旗舰版系统还原的方法和步骤。
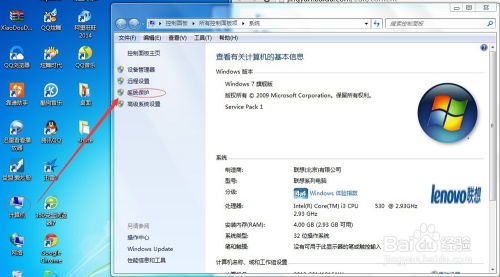
系统还原是一种恢复电脑系统到之前某个状态的功能。在Windows 7中,系统还原可以帮助用户解决由于软件安装、系统更新或病毒感染等原因导致的系统问题。通过创建还原点,用户可以在系统出现问题时快速恢复到创建还原点时的状态。
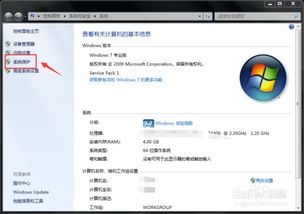
在开始进行系统还原之前,首先需要创建一个还原点。以下是创建还原点的步骤:
点击桌面左下角的“开始”按钮。
选择“控制面板”。
在控制面板中,找到并点击“系统和安全”。
在“系统和安全”下,点击“系统”。
在左侧菜单中,点击“系统保护”。
在“系统保护”窗口中,选择需要创建还原点的磁盘,然后点击“创建”按钮。
在弹出的“创建还原点”窗口中,输入还原点的描述,然后点击“创建”。
等待还原点创建完成。
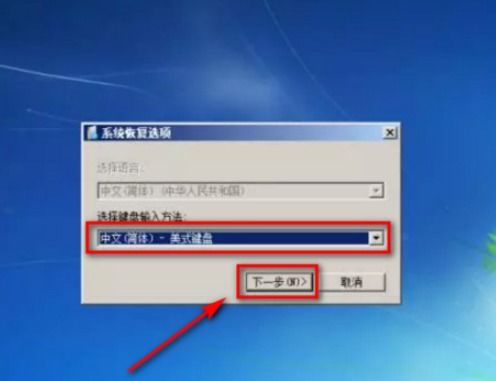
当系统出现问题时,可以按照以下步骤进行系统还原:
点击桌面左下角的“开始”按钮。
选择“控制面板”。
在控制面板中,找到并点击“系统和安全”。
在“系统和安全”下,点击“系统”。
在左侧菜单中,点击“系统恢复”。
在“系统恢复”窗口中,点击“打开系统还原”。
在弹出的“系统还原”窗口中,选择一个还原点,然后点击“下一步”。
在确认还原点后,点击“完成”开始还原过程。
等待系统还原完成,并重启电脑。
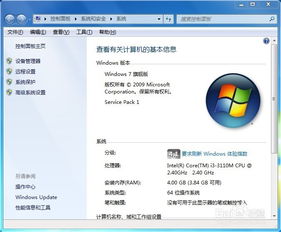
在进行系统还原时,请注意以下几点:
在创建还原点之前,请确保重要数据已备份。
系统还原将覆盖所有更改,包括软件安装、系统设置等。
在还原过程中,请不要关闭电脑或断开电源。
如果系统无法启动,可以尝试使用Windows 7安装光盘启动电脑,然后进入“系统还原”界面进行还原。
Windows 7旗舰版系统还原是一个强大的功能,可以帮助用户轻松应对系统故障。通过创建还原点和进行系统还原,用户可以快速恢复系统到之前的状态,从而节省时间和精力。希望本文能帮助到有需要的用户。