很抱歉听到您遇到了这个问题。如果您指的是无法使用Windows系统,可能是由于多种原因,例如系统故障、软件冲突或用户权限问题等。为了帮助您解决问题,您可以提供更多详细信息,比如您遇到了什么具体的问题,是否有错误信息显示,或者您尝试了哪些解决方案等。
如果您需要紧急技术支持,您可以尝试以下步骤:
1. 重启计算机:有时候简单的重启可以解决临时的问题。2. 安全模式启动:如果Windows正常启动出现问题,您可以尝试进入安全模式。3. 系统还原:如果您之前创建了系统还原点,可以尝试将系统还原到之前的状态。4. 检查更新:确保您的Windows系统是最新的,有时候系统更新可以解决已知的问题。5. 使用Windows故障排除工具:Windows内置了各种故障排除工具,可以尝试运行这些工具来诊断和解决问题。
如果您不确定如何操作,或者问题仍然无法解决,建议您联系微软官方支持或专业的IT技术支持获取帮助。在处理任何技术问题时,请确保遵循官方指导,不要随意下载不明来源的软件,以免造成更大的风险。
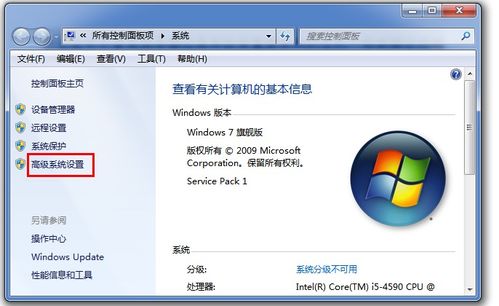
一、系统问题导致Windows系统不让用
1. 系统文件损坏:Windows系统文件损坏是导致系统无法正常使用的主要原因之一。这可能是由于病毒感染、系统更新失败等原因造成的。
2. 硬件故障:硬盘坏道、内存条故障等硬件问题也可能导致Windows系统无法正常启动。
3. 系统驱动程序问题:驱动程序不兼容或损坏也可能导致系统无法正常使用。
二、故障排查及解决方法
1. 系统文件检查与修复
(1)使用Windows系统自带的“系统文件检查器”进行修复。按下Windows键 X,选择“Windows PowerShell(管理员)”或“命令提示符(管理员)”,输入“sfc /scannow”并回车。
(2)使用第三方系统修复工具,如“Windows修复助手”等。
2. 硬件检测与更换
(1)使用硬盘检测工具,如“CrystalDiskInfo”等,检测硬盘是否存在坏道。
(2)检查内存条是否正常,可以使用“CPU-Z”等软件查看内存信息。
(3)如果硬件存在问题,请及时更换或修复。
3. 驱动程序更新与修复
(1)进入设备管理器,查看是否有设备出现黄色感叹号,这表示该设备驱动程序存在问题。
(2)下载并安装相应设备的最新驱动程序。
(3)如果驱动程序损坏,可以尝试恢复到之前的版本。
三、系统设置与安全防护
1. 禁用自动更新:为了避免系统更新导致的问题,可以禁用自动更新。在“控制面板”中找到“Windows更新”,点击“更改设置”,将“重要更新”设置为“从不检查更新”。
2. 安装杀毒软件:安装杀毒软件可以有效防止病毒感染,保障系统安全。
3. 定期备份:定期备份重要数据,以防系统崩溃或数据丢失。
四、系统升级与兼容性
1. 升级到最新版Windows:为了获得更好的性能和安全性,建议将系统升级到最新版Windows。
2. 注意软件兼容性:在升级系统之前,请确保您的软件和硬件设备与新版Windows兼容。