在Mac上启动Windows系统通常需要使用Boot Camp Assistant。Boot Camp是苹果公司提供的一个多启动实用工具,允许用户在Mac上安装和启动Windows操作系统。以下是使用Boot Camp在Mac上安装Windows的基本步骤:
1. 确保满足系统要求: 确认你的Mac支持Boot Camp。 确认你的Mac有足够的存储空间来安装Windows。
2. 下载Windows 10或Windows 11: 你可以从微软官方网站下载Windows 10或Windows 11的ISO文件。
3. 安装Boot Camp: 打开“启动台”(Launchpad),然后打开“其他”(Others)文件夹,找到并打开“Boot Camp Assistant”。
4. 使用Boot Camp Assistant: Boot Camp Assistant将引导你通过创建Windows分区、下载最新的Windows支持软件以及开始安装Windows的过程。 在创建Windows分区时,你需要指定分区的大小。请注意,一旦分区被创建,它就不能在不删除所有数据的情况下缩小。
5. 开始安装Windows: Boot Camp Assistant会指导你从USB闪存驱动器启动Windows安装程序。确保你的USB驱动器已经插入Mac,并且包含Windows安装文件。
6. 完成Windows安装: 安装完成后,你将能够从Mac的启动菜单中选择启动Windows或macOS。
7. 安装Boot Camp软件: 安装Windows后,你需要运行Boot Camp安装程序来安装适用于Windows的驱动程序和实用工具。
8. 配置Windows: 根据需要配置Windows,安装必要的软件和更新。
请注意,使用Boot Camp安装Windows后,你将能够在Mac上直接启动Windows,就像在普通的PC上一样。同时,请确保在操作过程中备份重要数据,以防数据丢失。此外,由于Boot Camp Assistant和相关的软件可能会随着苹果系统的更新而更新,请参考最新的苹果官方文档以获取最新信息。

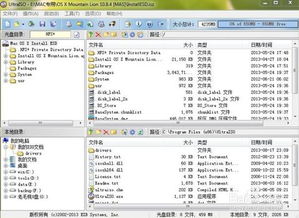
在开始安装Windows系统之前,您需要做好以下准备工作:
一台Mac电脑
Windows系统ISO文件
至少8GB的U盘或外部硬盘
Boot Camp助理(Mac OS X 10.5.6或更高版本)
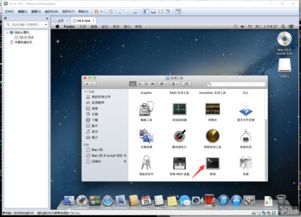
1. 打开Mac电脑,进入“应用程序”文件夹。
2. 在“实用工具”文件夹中找到“Boot Camp助理”并打开。
3. 如果您未安装Boot Camp助理,请从Apple官方网站下载并安装。

1. 在Boot Camp助理中,选择ISO文件的路径,点击“继续”。
2. 选择U盘或外部硬盘作为Windows分区,点击“继续”。
3. 根据需要调整分区大小,然后点击“分区”。
4. 等待分区过程完成,然后点击“完成”。
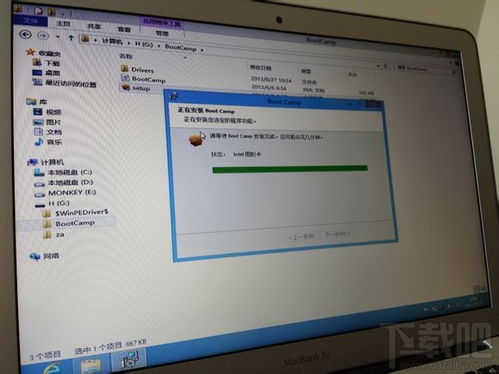
1. 将Windows系统ISO文件复制到U盘或外部硬盘。
2. 将U盘或外部硬盘插入Mac电脑。
3. 重启Mac电脑,在启动过程中按住Option键,选择U盘或外部硬盘启动。
4. 进入Windows安装界面,按照提示进行安装。
5. 安装完成后,重启Mac电脑。
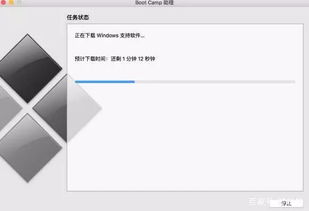
1. 重启Mac电脑,进入Boot Camp助理。
2. 选择“安装Windows支持软件”选项,点击“继续”。
3. 等待Boot Camp驱动程序安装完成。
4. 重启Mac电脑,此时您可以在Mac OS X和Windows之间切换。
通过以上步骤,您可以在Mac硬盘上成功启动Windows系统。这样,您就可以在Mac电脑上运行Windows软件,实现双系统环境。祝您使用愉快!