Windows 8 系统还原可以通过多种方式进行,包括系统还原点、重置电脑、刷新电脑等。以下是具体的操作步骤:
1. 使用系统还原点系统还原点可以恢复系统到之前的状态,而不会影响个人文件。
步骤:1. 按下 `Windows` 键,输入“系统还原”。2. 点击“系统还原”应用。3. 在系统还原窗口中,选择一个还原点,点击“下一步”。4. 确认信息,点击“完成”。5. 系统会自动重启并恢复到所选还原点的状态。
2. 重置电脑重置电脑会删除所有个人文件,并将电脑恢复到出厂设置。
步骤:1. 按下 `Windows` 键,点击设置图标,选择“更改电脑设置”。2. 点击“更新和恢复”,选择“恢复”。3. 点击“重置电脑”,选择“仅限Windows”或“完全清除”。4. 系统会自动重启并开始重置过程。
3. 刷新电脑刷新电脑会保留个人文件,但会移除所有应用,并将系统恢复到初始状态。
步骤:1. 按下 `Windows` 键,点击设置图标,选择“更改电脑设置”。2. 点击“更新和恢复”,选择“恢复”。3. 点击“刷新你的电脑”,系统会自动下载所需的文件并开始刷新过程。
请注意,在进行系统还原、重置或刷新之前,建议备份重要数据,以防止数据丢失。
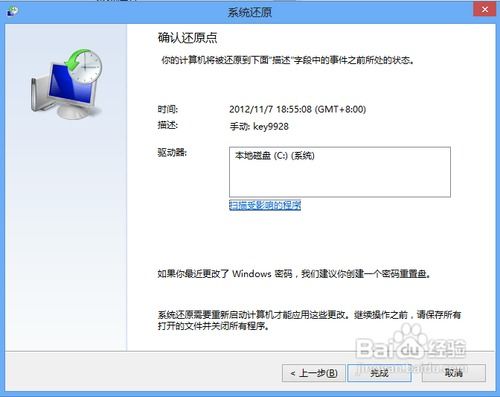
在Windows 8操作系统中,系统还原是一个非常有用的功能,可以帮助用户在系统出现问题时恢复到之前的状态。以下是一篇详细的Windows 8系统还原指南,帮助您轻松完成系统还原操作。
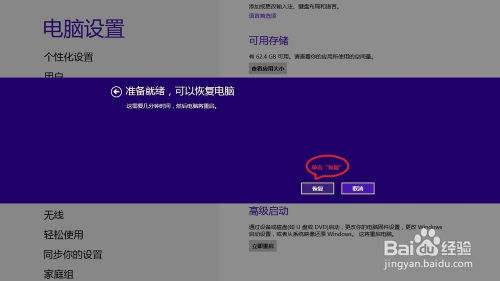
系统还原是一种恢复系统到之前状态的方法,它可以帮助用户解决由于软件安装、系统更新或病毒感染等原因导致的系统问题。在Windows 8中,系统还原功能可以帮助用户轻松恢复到之前创建的还原点。
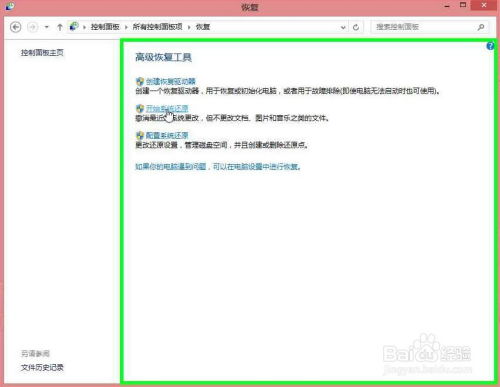
在开始还原系统之前,建议您先创建一个还原点,以便在还原过程中出现问题时可以恢复到当前状态。
点击屏幕右下角的“搜索”按钮,输入“控制面板”并打开。
在控制面板中,找到并点击“系统和安全”。
在“系统和安全”下,点击“系统”。
在左侧菜单中,点击“系统保护”。
在“系统保护”窗口中,点击“创建”。
输入还原点的描述,然后点击“创建”。
等待系统创建还原点完成。
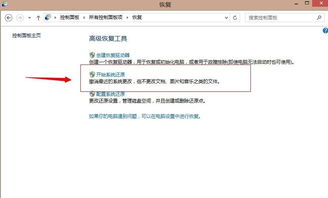
当您遇到系统问题时,可以使用之前创建的还原点来还原系统。
点击屏幕右下角的“搜索”按钮,输入“控制面板”并打开。
在控制面板中,找到并点击“系统和安全”。
在“系统和安全”下,点击“系统”。
在左侧菜单中,点击“系统保护”。
在“系统保护”窗口中,点击“系统还原”。
在弹出的窗口中,点击“下一步”。
选择您想要还原的还原点,然后点击“下一步”。
阅读还原点摘要,确认无误后点击“完成”。
系统将开始还原,请耐心等待。
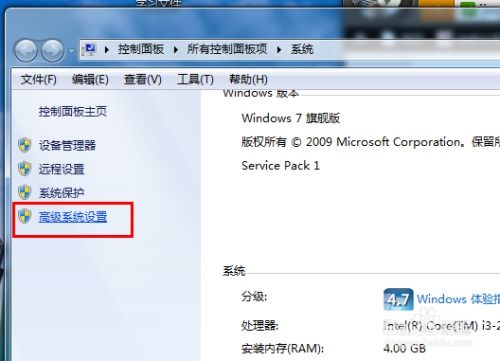
在进行系统还原时,请注意以下事项:
在还原系统之前,请确保备份重要数据,以免丢失。
还原系统过程中,请不要关闭电脑,以免造成数据丢失或系统损坏。
还原系统后,可能需要重新安装一些软件。
Windows 8的系统还原功能可以帮助用户在系统出现问题时轻松恢复到之前的状态。通过本文的详细指南,相信您已经掌握了如何创建还原点和使用还原点还原系统的操作。在遇到系统问题时,不妨尝试使用系统还原功能,让您的电脑恢复如初。