在Mac上远程安装Windows系统是一个比较复杂的过程,通常涉及到网络共享、远程桌面软件以及Windows安装镜像等。以下是一个基本步骤,但请注意,具体的操作可能会根据你的Mac和Windows版本以及所使用的远程软件有所不同。
准备工作1. 安装远程桌面软件: 在Mac上安装远程桌面软件,如Microsoft Remote Desktop、TeamViewer、AnyDesk等。 在Windows系统上也需要安装相应的客户端软件。
2. 获取Windows安装镜像: 从Microsoft官网下载Windows的ISO文件。
3. 配置网络: 确保Mac和Windows系统在同一网络中,或者确保可以远程访问。
安装步骤1. 启动远程桌面连接: 在Mac上打开远程桌面软件,输入Windows系统的IP地址,建立连接。
2. 共享文件: 在远程桌面连接中,将Windows ISO文件共享到Windows系统上。
3. 创建虚拟机: 在Windows系统中,可以使用如VirtualBox或VMware等虚拟化软件创建一个新的虚拟机。
4. 安装Windows: 在虚拟机中加载共享的Windows ISO文件,按照提示进行Windows系统的安装。
5. 配置虚拟机: 安装完成后,配置虚拟机的网络、存储等设置,确保虚拟机可以正常工作。
注意事项 软件兼容性:确保你使用的远程桌面软件和虚拟化软件在Mac和Windows系统上都能正常工作。 网络带宽:远程安装过程中需要传输大量数据,确保网络带宽足够。 安全设置:在远程连接时,注意安全设置,避免未经授权的访问。
替代方案如果你只是想在Mac上运行Windows应用程序,而不需要安装完整的Windows系统,可以考虑使用如Parallels Desktop或Boot Camp等软件,这些软件可以在Mac上创建一个Windows环境,而不需要通过远程连接。
希望这些信息对你有所帮助。如果有具体的问题或需要更详细的步骤,请随时提问。
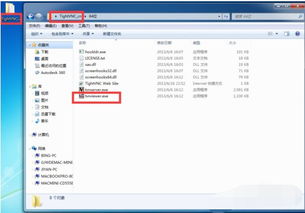
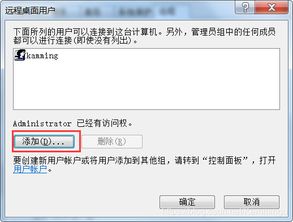
在开始远程安装Windows系统之前,您需要做好以下准备工作:
一台运行MacOS的电脑。
一台安装有Windows系统的电脑。
一个网络连接,确保两台电脑可以互相访问。
Windows安装镜像文件。
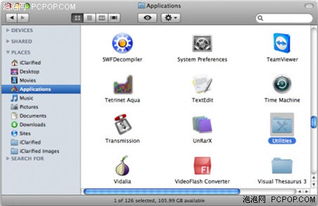
VMware Fusion是一款在Mac上运行虚拟机的软件,可以帮助您在Mac上安装和运行Windows系统。以下是安装VMware Fusion的步骤:
访问VMware Fusion官方网站下载并安装VMware Fusion。
打开VMware Fusion,点击“新建虚拟机”。
选择“安装Windows或Linux”,然后点击“下一步”。
选择“自定义(高级)”,然后点击“下一步”。
选择“安装Windows镜像文件”,然后点击“浏览”并选择您的Windows安装镜像文件。
根据提示完成安装过程。
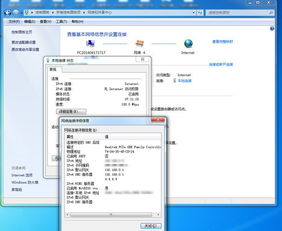
安装VMware Fusion后,您需要配置虚拟机以运行Windows系统。以下是配置虚拟机的步骤:
在VMware Fusion中,右键点击您刚刚创建的虚拟机,选择“设置”。
在“设置”窗口中,选择“系统”选项卡。
在“处理器”部分,将“虚拟处理器数量”设置为与您的Mac电脑的物理处理器数量相同。
在“硬盘”部分,选择“使用物理硬盘驱动器”或“使用虚拟硬盘文件”,然后点击“添加”按钮添加硬盘。
完成配置后,点击“确定”保存设置。
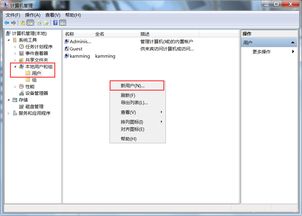
配置虚拟机后,您就可以开始安装Windows系统了。以下是安装Windows系统的步骤:
在VMware Fusion中,右键点击虚拟机,选择“开启此虚拟机”。
在虚拟机启动过程中,按住“Shift”键,然后点击“安装Windows或更新现有Windows”。
选择您的Windows安装镜像文件,然后点击“下一步”。
根据提示完成Windows系统的安装过程。

安装Windows系统后,您可能需要在Mac上远程连接到Windows系统。以下是配置远程连接的步骤:
在Windows系统中,打开“控制面板”。
在“控制面板”中,找到并点击“系统和安全”。
在“系统和安全”中,找到并点击“系统”。
在“系统”中,找到并点击“远程桌面”。
在“远程桌面”中,勾选“允许远程连接到这台计算机”。
点击“选择用户”,然后选择您要允许远程连接的用户。
完成配置后,点击“确定”保存设置。
通过以上步骤,您可以在Mac上远程安装Windows系统,实现跨平台操作。这样,您就可以在Mac上运行Windows系统,满足您的各种需求。