Windows系统的boot界面,通常指的是启动时的界面,包括启动菜单和高级启动选项。以下是关于Windows系统boot界面的相关信息和操作方法:
启动菜单(BOOT MENU)启动菜单允许用户选择不同的启动选项,例如选择不同的操作系统(在多系统环境中)或进入BIOS/UEFI设置。以下是进入启动菜单的几种方法:
1. 使用F12键: 在计算机启动时,按下F12键,直到出现启动菜单。然后可以选择不同的启动设备。
2. 通过系统设置: Windows 10:打开设置 > 更新和安全 > 恢复 > 高级启动 > 立即重新启动。在出现的界面中选择“使用设备”,然后选择BOOT MENU。 Windows 11:打开设置 > 系统 > 恢复 > 高级启动 > 立即重新启动。
高级启动选项(Advanced Startup Options)高级启动选项提供了更多的启动选项,如安全模式、系统还原等,用于故障排除和系统修复。以下是进入高级启动选项的方法:
1. 通过系统设置: Windows 10:打开设置 > 更新和安全 > 恢复 > 高级启动 > 立即重新启动。 Windows 11:打开设置 > 系统 > 恢复 > 高级启动 > 立即重新启动。
2. 通过命令提示符: 打开命令提示符(以管理员身份运行),输入 `shutdown /r /o /f /t 00`,然后按Enter键。计算机将重新启动到选择选项屏幕。
3. 通过登录屏幕: 在登录屏幕上,按住Shift键,同时选择“电源 > 重启”。
4. 通过强制自动修复: 如果Windows无法启动,可以尝试强制自动修复。具体步骤是:启动设备并等待Windows徽标出现,然后立即长按电源按钮关闭设备。重复此操作两次,第三次启动时,Windows将自动进入Windows恢复环境(WinRE)。
启动设置(Boot Settings)启动设置允许用户配置系统启动行为,例如启用安全模式或调整启动延迟时间。以下是更改启动设置的几种方法:
1. 通过系统设置: Windows 10:打开设置 > 更新和安全 > 恢复 > 高级启动 > 立即重新启动。在启动设置屏幕中选择所需的启动选项。 Windows 11:打开设置 > 系统 > 恢复 > 高级启动 > 立即重新启动。
2. 通过系统配置工具: 打开运行框(按WIN R),输入 `msconfig`,点击确定进入系统配置。在系统配置中选择“引导”选项卡,可以设置默认操作系统和启动选项。
希望这些信息能帮助你更好地理解和使用Windows系统的boot界面。如果你有其他问题,欢迎随时提问。
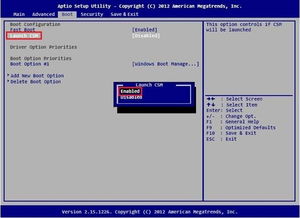
在Windows操作系统中,Boot界面是系统启动过程中的一个关键环节。它不仅承载着启动系统的重任,还可能成为系统故障的“罪魁祸首”。本文将为您详细介绍Windows系统Boot界面的相关知识,包括其功能、常见问题以及解决方法。
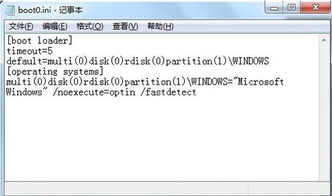
Windows系统Boot界面,即启动管理器界面,是系统在启动过程中显示的一个图形界面。它负责加载操作系统所需的引导程序,并允许用户在多个操作系统之间进行选择。在Boot界面中,用户可以选择启动Windows系统、安全模式、故障恢复模式等。
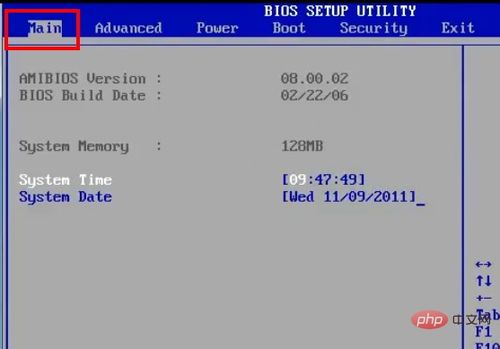
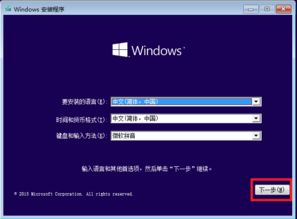
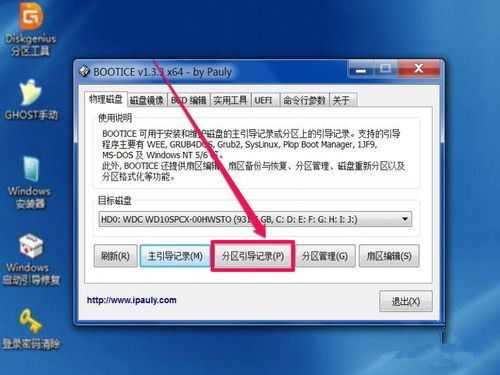

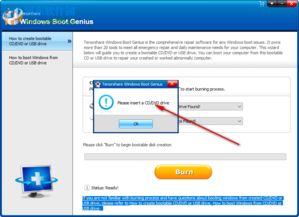

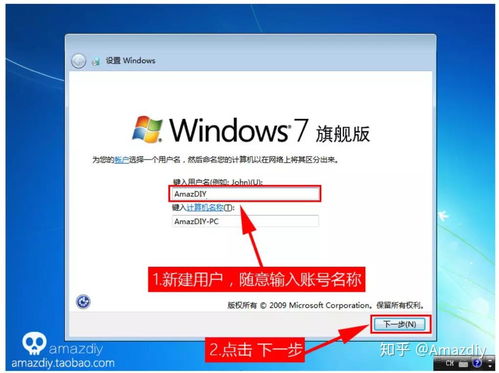
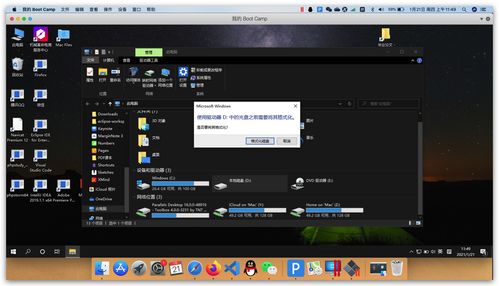
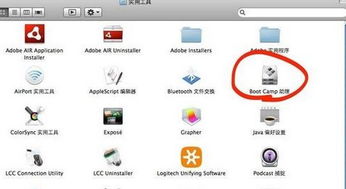
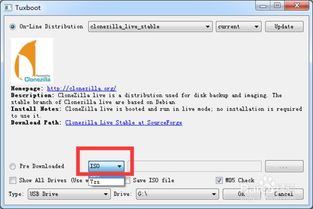
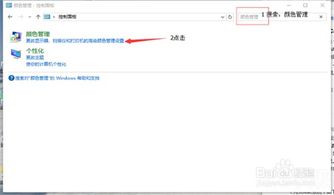
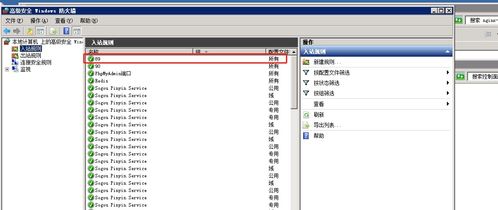
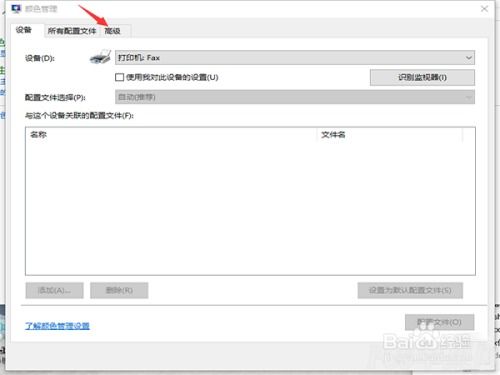
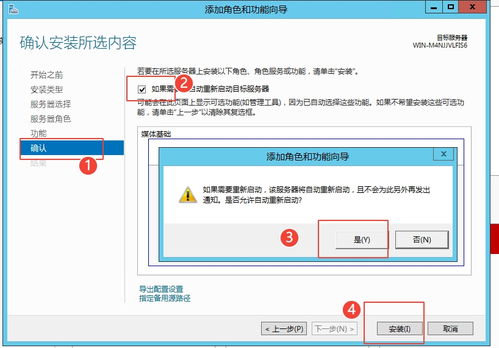
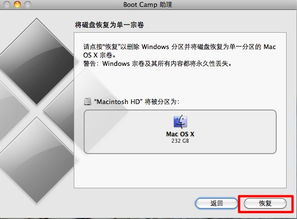
Boot界面是Windows系统启动过程中的重要环节,了解其功能、常见问题及解决方法对于维护电脑稳定运行具有重要意义。在遇到Boot界面问题时,用户可以根据上述方法进行排查和修复。如果问题复杂,建议寻求专业技术人员帮助。