u盘重装系统Windows 7的步骤如下:
1. 准备一个容量至少4GB的U盘,并将其插入电脑。
2. 下载Windows 7的ISO镜像文件。可以从微软官网或其他可信的下载站点获取。
3. 下载并安装U盘启动盘制作工具,如Rufus、UltraISO等。这里以Rufus为例。
4. 打开Rufus,选择你的U盘,点击“选择”按钮,浏览并选择下载的Windows 7 ISO镜像文件。
5. 在Rufus中,选择分区方案为MBR(对于BIOS启动的电脑)或GPT(对于UEFI启动的电脑),选择文件系统为NTFS,点击“开始”按钮,等待U盘启动盘制作完成。
6. 将U盘插入需要重装系统的电脑,并设置BIOS从U盘启动。不同品牌和型号的电脑进入BIOS的方法不同,通常可以尝试按F2、Del、F10等键进入。
7. 进入BIOS后,找到启动项设置,将U盘设置为第一启动项,保存设置并退出BIOS。
8. 电脑重启后,从U盘启动,进入Windows 7安装界面。按照提示进行安装,包括选择语言、分区、输入产品密钥等步骤。
9. 安装完成后,拔掉U盘,电脑将自动重启并进入新安装的Windows 7系统。
请注意,在重装系统前,请备份重要数据,以免丢失。另外,确保电脑满足Windows 7的最低系统要求。
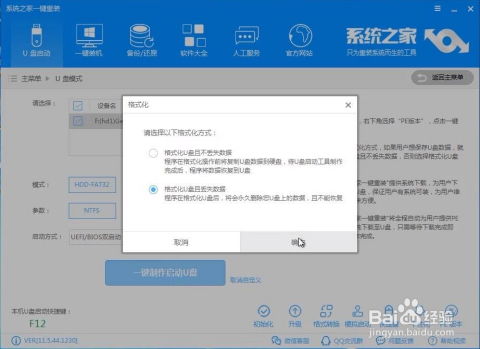
随着电脑使用时间的增长,系统可能会出现各种问题,如运行缓慢、频繁崩溃等。这时,重装系统是一个有效的解决方案。本文将详细介绍如何使用U盘重装Windows 7系统,帮助您轻松完成这一过程。
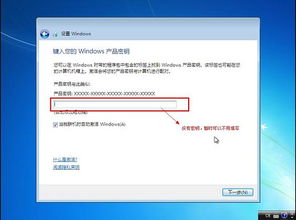
在开始重装系统之前,我们需要做好以下准备工作,以确保整个过程顺利进行。
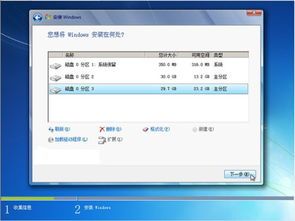
重装系统会格式化硬盘上的数据,因此在开始之前,请务必备份所有重要数据,包括文档、照片、音乐等。可以将数据备份到外接硬盘、云存储或另一台电脑上。
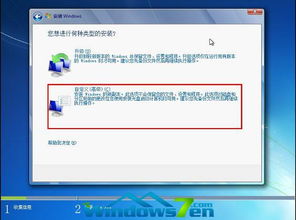
选择一个容量至少为8GB的U盘,并确保U盘内没有重要数据,因为接下来的步骤会格式化U盘。
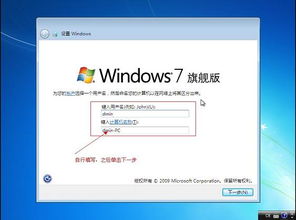
前往微软官方网站或其他可信赖的来源,下载所需操作系统的镜像文件(ISO文件)。以Windows 7为例,可以在微软官网上找到最新版本的ISO文件。
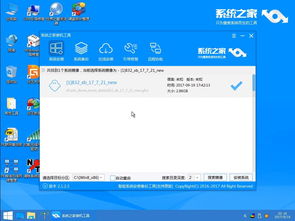
为了将操作系统镜像文件写入U盘,我们需要使用一个U盘启动盘制作工具。常用的工具包括大白菜U盘启动盘制作工具、Rufus、UltraISO等。

完成准备工作后,我们需要将操作系统镜像文件写入U盘,制作一个启动U盘。
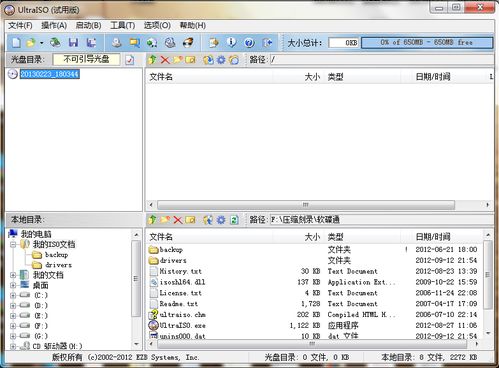
以大白菜U盘启动盘制作工具为例,打开软件后,选择U盘,默认设置,点击“一键制作成USB启动盘”。
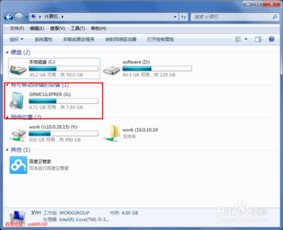
在制作工具中,选择“下载镜像文件”,然后选择Windows 7镜像文件,点击“开始下载”。
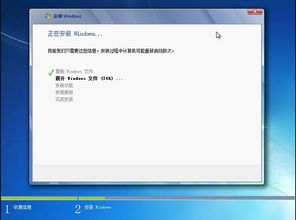
下载完成后,点击“制作启动U盘”,等待制作完成。

将制作好的启动U盘插入电脑USB接口中,然后开机。根据不同电脑的启动快捷键,设置U盘为第一启动盘。
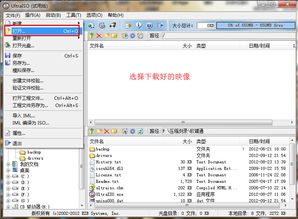
不同电脑的启动快捷键不一样,具体可以在官网查询,或者直接点击跳转查询。

将U盘启动盘接入电脑,通过启动快捷键设置,电脑将会读取U盘数据启动。
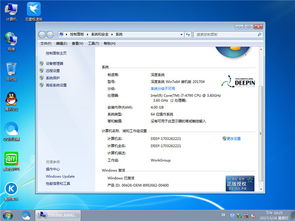
进入U盘启动盘后,按照以下步骤进行系统重装。
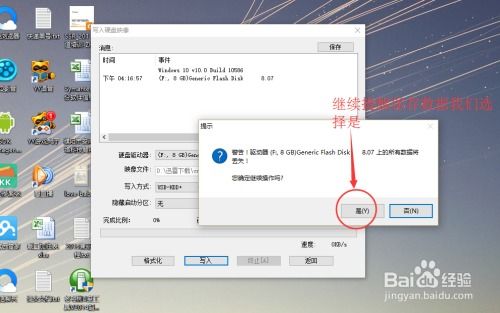
打开大白菜一键装机软件后,选择Windows 7系统,点击“安装”。
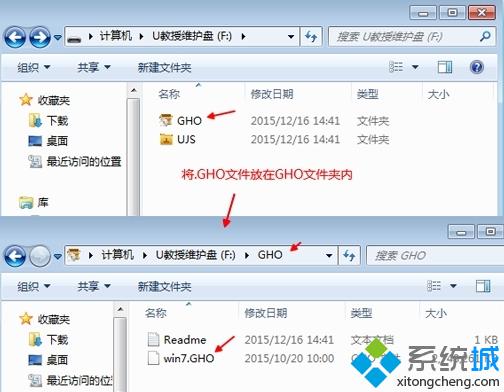
将系统安装到系统盘C盘,点击“开始安装”。

安装完成后,选择立即重启电脑。无需操作,耐心等待进入到Windows 7系统桌面即表示安装成功。