在Windows 7上安装Ubuntu双系统是一个多步骤的过程,涉及到硬盘分区、安装程序的选择以及系统启动配置。以下是安装Ubuntu双系统的大致步骤:
1. 准备工作 备份数据:在开始之前,请确保你已经备份了所有重要的数据,因为分区过程可能会删除或覆盖现有数据。 下载Ubuntu:从Ubuntu官方网站下载最新的Ubuntu ISO文件。 制作启动U盘:使用工具如Rufus或UNetbootin将下载的ISO文件写入U盘,创建一个可启动的Ubuntu安装U盘。
2. 分区硬盘 进入BIOS设置:重启计算机,进入BIOS设置,确保U盘是首选启动设备。 启动Ubuntu安装程序:从U盘启动Ubuntu,选择“尝试Ubuntu而不安装”或直接进入安装过程。 分区硬盘:在安装过程中,选择“手动分区”选项。你需要在Windows 7的硬盘上创建一个新分区用于安装Ubuntu。确保你给Ubuntu分配足够的空间,并且选择“逻辑分区”而不是“主分区”。
3. 安装Ubuntu 选择安装选项:在安装类型中选择“安装Ubuntu”,然后选择你刚刚创建的分区。 安装引导加载器:确保引导加载器GRUB被安装在主分区上,这样你就可以在启动时选择进入Windows 7或Ubuntu。
4. 完成安装 安装完成:完成安装后,重启计算机。你将看到一个启动菜单,允许你选择进入Windows 7或Ubuntu。
注意事项 驱动程序:安装后,确保所有硬件都有相应的驱动程序。某些硬件可能需要手动安装驱动。 更新系统:安装完成后,建议更新系统以安装所有可用的更新和安全补丁。 兼容性问题:某些老旧的硬件可能不完全支持Ubuntu,或者需要额外的配置才能正常工作。
额外提示 安全启动(Secure Boot):如果你的计算机启用了安全启动,你可能需要禁用它,或者添加Ubuntu的密钥到安全启动数据库中。 分区调整:如果你不确定如何分区,可以选择“安装时分区”,让安装程序自动调整分区。
在进行双系统安装之前,请确保你完全理解每一步骤,并且有足够的技术知识来解决问题。如果需要,可以查阅更详细的安装指南或寻求技术支持。
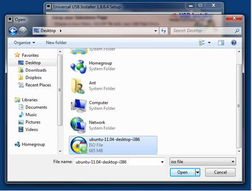
随着Linux系统的普及,越来越多的用户开始尝试在Windows系统中安装Ubuntu双系统。本文将详细讲解如何在Windows 7上安装Ubuntu双系统,帮助您轻松实现跨平台操作。
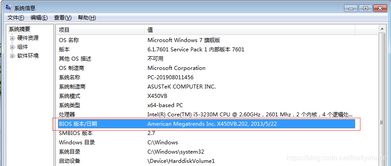
在开始安装之前,请确保您已准备好以下物品:
Ubuntu系统镜像文件
一个8GB以上的U盘
EasyBCD软件
Windows 7系统已激活
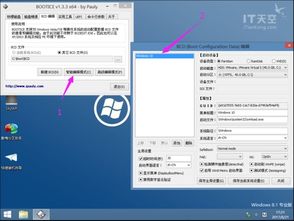
1. 下载并安装Rufus软件。
2. 将U盘插入电脑,打开Rufus软件。
3. 在“选择镜像文件”处,点击“浏览”按钮,选择下载的Ubuntu镜像文件。
4. 在“分区方案”处,选择“MBR分区方案,主引导记录”。
5. 在“文件系统”处,选择“FAT32(适用于旧版BIOS)”。
6. 在“集群大小”处,选择“1 MB”。
7. 点击“开始”按钮,开始制作启动U盘。
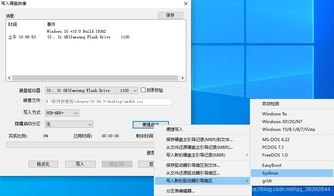
1. 将制作好的启动U盘插入电脑,重启电脑。
2. 进入BIOS设置,将启动顺序设置为U盘启动。
3. 重启电脑,进入Ubuntu安装界面。
4. 选择“安装Ubuntu”选项,开始安装过程。
5. 在“安装类型”处,选择“与其他操作系统共存”。
6. 在“分区编辑器”中,选择一个分区用于安装Ubuntu系统,并设置其文件系统为EXT4。
7. 点击“继续”按钮,开始安装Ubuntu系统。
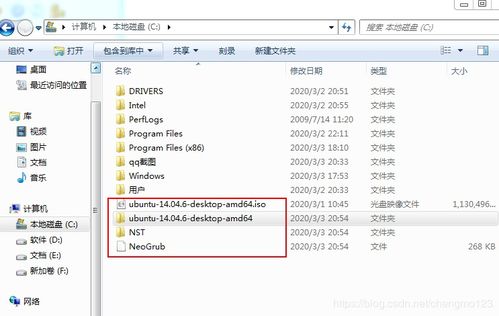
1. 安装完成后,重启电脑。
2. 进入BIOS设置,将启动顺序设置为硬盘启动。
3. 重启电脑,进入Windows 7系统。
4. 下载并安装EasyBCD软件。
5. 打开EasyBCD软件,点击“添加新条目”按钮。
6. 在“操作系统”处,选择“Ubuntu”。
7. 在“启动加载器”处,选择“GRUB”。
8. 点击“确定”按钮,保存设置。
通过以上步骤,您已经在Windows 7上成功安装了Ubuntu双系统。现在,您可以在两个系统之间自由切换,享受Linux和Windows带来的便利。
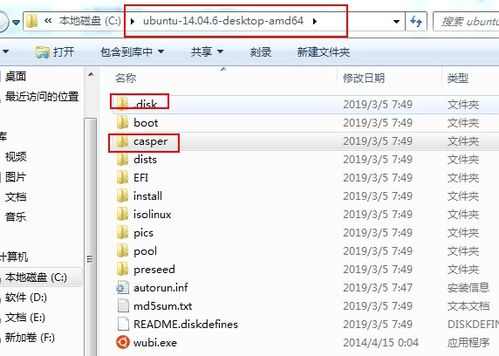
1. 在安装过程中,请确保您的电脑已连接到网络,以便下载必要的驱动程序。
2. 在安装Ubuntu系统时,请确保您已选择正确的分区,以免损坏Windows系统。
3. 在配置双系统启动时,请确保您已正确设置启动顺序,以免无法进入Windows 7系统。
通过本文的详细教程,相信您已经掌握了在Windows 7上安装Ubuntu双系统的方法。祝您使用愉快!