删除苹果电脑上的Windows双系统通常需要遵循以下步骤:
1. 备份数据:在开始之前,请确保备份了所有重要的数据,以免在删除过程中丢失。
2. 进入Windows系统:首先,你需要进入Windows系统,因为从Windows中删除分区通常更容易。
3. 打开磁盘管理: 按下`Windows`键,输入“磁盘管理”,然后点击“创建并格式化硬盘分区”。 在磁盘管理界面中,找到你想要删除的Windows分区。它通常显示为“未分配”或“基本”。
4. 删除分区: 右键点击该分区,选择“删除卷”。 系统可能会提示你确认删除操作,点击“是”继续。
5. 扩展分区(如果需要): 如果你想将删除的Windows分区空间合并到Mac分区,右键点击Mac分区,选择“扩展卷”。 按照提示操作,将未分配的空间添加到Mac分区。
6. 重启电脑: 完成后,重启电脑,此时应该只会进入Mac系统。
7. 更新启动项(如果需要): 如果在删除Windows分区后,你的Mac电脑在启动时仍然显示Windows启动选项,你可以使用`启动磁盘偏好设置`来更新启动项,确保默认启动到Mac系统。
请注意,以上步骤可能会根据你的Mac电脑的具体型号和当前系统版本有所不同。在进行任何操作之前,建议查看苹果官方支持文档或联系苹果客服以获得最准确的信息和指导。
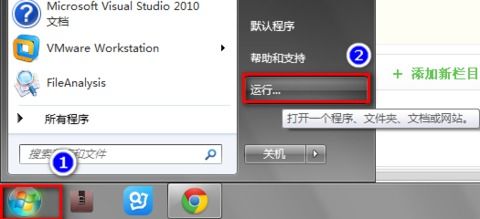
在苹果电脑上安装双系统,即同时运行Mac OS和Windows系统,可以满足不同用户的需求。然而,有时候用户可能需要删除Windows系统,以便释放磁盘空间或简化系统配置。以下是几种删除Windows系统的常用方法。
Boot Camp是苹果公司提供的一个工具,用于在Mac电脑上安装Windows操作系统。使用Boot Camp助理删除Windows系统的方法如下:
打开Launchpad,在“实用工具”中双击打开Boot Camp助理。
在弹出的简介窗口中,点击右下角的“继续”按钮。
在Boot Camp助理选择任务窗口中,点选“移除Windows 7或更高版本”,然后点击“继续”按钮。
在“将磁盘恢复为单一宗卷”窗口中,点击右下角的“恢复”按钮。
等待操作结束,Windows分区将被移除,并将磁盘恢复为单个分区的OS X宗卷。
如果Boot Camp助理无法删除Windows系统,或者您需要更直接地管理磁盘分区,可以使用磁盘工具进行操作:
打开Finder,在侧边栏的应用程序中找到“实用工具”,双击打开“磁盘工具”。
在磁盘工具窗口的左侧选择位于最顶部的系统硬盘。
点击右窗格中的“分区”栏目,随后会看到分区下的Boot Camp分区。
选中Boot Camp分区,然后点击下方的减号按钮。
系统会提示移除Boot Camp分区后会删除该分区上的所有数据,确认无误后点击“继续”。
此时,只剩下Mac OS X分区,选择整个Macintosh HD,点击“应用”按钮。
点击“应用”后,会提示正在检查文件系统,等待系统操作结束后,系统将恢复为OS X单个磁盘分区。
在删除Windows系统之前,请务必注意以下几点:
备份重要数据:删除Windows系统会清除该磁盘上的所有数据,请务必备份重要数据。
确认磁盘分区:在删除Windows系统之前,请确认您要删除的是正确的分区。
操作风险:在执行删除操作时,请确保您的Mac电脑已连接到电源,以防止操作过程中断。
删除苹果电脑上的Windows系统有多种方法,您可以根据自己的需求选择合适的方法。在使用Boot Camp助理或磁盘工具删除Windows系统时,请务必谨慎操作,以免造成数据丢失。希望本文能帮助您顺利删除Windows系统,优化您的Mac电脑使用体验。