在Windows 10上进行系统更新通常是通过Windows Update功能来完成的。以下是更新Windows 10系统的步骤:
1. 打开设置:点击屏幕左下角的“开始”按钮,然后选择“设置”(齿轮图标)。
2. 进入更新和安全:在设置菜单中,选择“更新和安全”。
3. 检查更新:在更新和安全界面,选择左侧菜单中的“Windows更新”。然后点击右侧的“检查更新”按钮。系统会自动搜索可用的更新。
4. 安装更新:如果系统找到可用的更新,它将自动下载并显示在“可选更新”或“重要更新”列表中。点击“下载并安装”按钮来安装这些更新。
5. 重启电脑:更新完成后,系统可能会提示你重启电脑以完成安装。按照提示操作即可。
6. 驱动程序和Windows更新设置:在“Windows更新”页面,你可以查看已安装的更新历史记录,并且可以更改更新设置,比如选择何时安装更新。
确保在更新之前保存所有重要工作,并确保电脑有稳定的电源供应,以免在更新过程中断电导致问题。
如果你遇到任何问题,可以访问微软的官方支持页面或联系微软客服获取帮助。
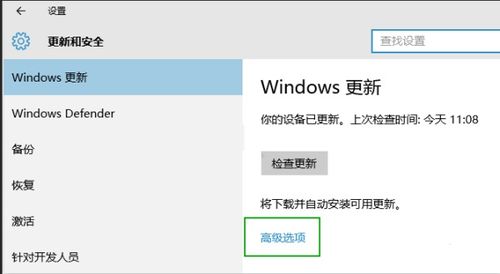
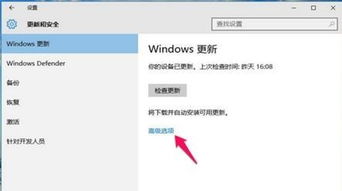
系统更新不仅能够修复已知的安全漏洞,还能提升系统的性能和稳定性。通过更新,用户可以享受到最新的功能改进和性能优化。因此,定期检查并安装系统更新对于Windows 10用户来说至关重要。
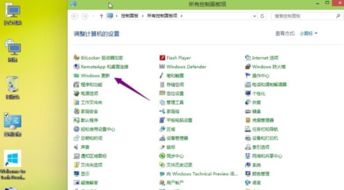
要开始更新Windows 10,首先需要检查是否有可用的更新。以下是检查更新的步骤:
点击“开始”按钮,然后选择“设置”。
在设置窗口中,点击“更新和安全”。
在左侧菜单中,选择“Windows 更新”。
点击“检查更新”按钮。
等待系统检查完毕后,如果有可用的更新,系统会自动显示更新列表。
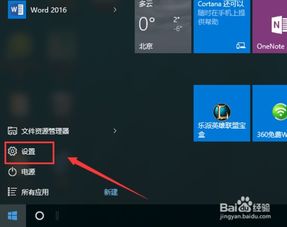
在检查到更新后,您可以按照以下步骤下载和安装更新:
在“Windows 更新”窗口中,点击“下载更新”。
等待更新下载完成后,点击“安装更新”。
根据提示完成更新过程,可能需要重启计算机。
在安装更新时,请确保您的计算机连接到电源,以免在更新过程中断电导致数据丢失。
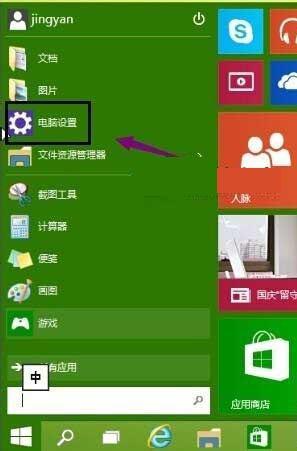
除了自动更新,您还可以手动下载并安装更新。以下是手动更新Windows 10的步骤:
访问微软官方网站或Windows Update Catalog网站。
搜索您需要更新的Windows 10版本和更新编号。
下载所需的更新文件。
运行下载的更新文件,按照提示进行安装。
手动更新适用于那些需要特定更新或无法自动更新用户的情况。
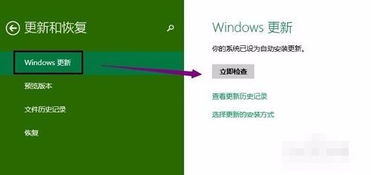
更新完成后,进行以下检查以确保系统正常运行:
检查系统是否正常运行,没有出现异常。
确保所有应用程序都能正常使用。
检查网络连接是否稳定。
如果发现任何问题,可以尝试重新启动计算机或联系技术支持。
定期更新Windows 10是确保系统安全、稳定和高效运行的关键。通过本文的介绍,您应该已经掌握了如何在Windows 10中进行系统更新的方法。请记得定期检查更新,并按照提示进行安装,以保持您的系统始终处于最佳状态。