Windows 8系统没有声音可能是由多种原因引起的,以下是一些常见的解决方法:
1. 检查音量设置: 点击电脑屏幕右下角的喇叭图标,确保音量没有被静音或调至最低。 如果是外接设备,确保设备已正确连接并开启。
2. 检查声音设备: 右键点击任务栏中的扬声器图标,选择“播放设备”。 右键点击播放设备界面中的空白区域,选择“显示已断开的设备”和“显示禁用的设备”。 如果看到扬声器和耳机的图标,右键点击并选择“设置为默认设备”。
3. 检查音频服务: 按下`Win R`键,输入`Services.msc`并回车。 在服务列表中找到“Windows 音频”,右键点击并选择“启动”。
4. 更新或重装声卡驱动: 访问电脑品牌的官网,下载并安装最新的声卡驱动。 如果无法找到合适的驱动,可以尝试使用第三方软件如鲁大师来升级声卡驱动。
5. 运行音频故障排除工具: 进入“控制面板”,选择“故障排除”。 在“硬件和声音”下选择“排除播放音频问题”。
6. 检查设备管理器: 打开设备管理器,查看“声音、视频和游戏控制器”和“音频输入和输出”是否正常。 如果有任何设备带有黄色感叹号,尝试更新或重新安装驱动。
7. 重置或重装系统: 如果以上方法均无法解决问题,可以考虑重置或重装系统。重装系统可以解决大部分软件层面的问题。
希望以上方法能够帮助你解决Windows 8系统没有声音的问题。如果问题依旧存在,建议进一步咨询专业的技术支持。
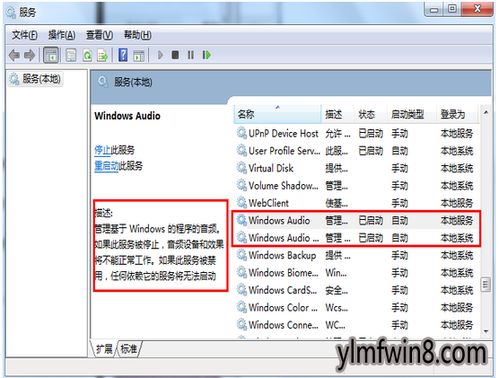
在日常生活中,我们可能会遇到Windows 8系统没有声音的情况。这可能是由于硬件、软件或系统设置等多种原因造成的。本文将为您详细介绍排查和解决Windows 8系统没声音的方法,帮助您快速恢复正常的音频功能。
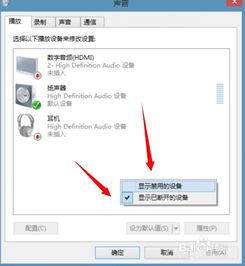
首先,我们需要确认硬件设备是否正常工作。以下是几个检查步骤:
检查扬声器或耳机是否已正确连接到电脑。
确保扬声器或耳机已接通电源,对于一些便携式设备,请检查电池是否充满。
检查声卡接口是否松动,如果使用的是外置声卡,请确保其电源已开启。
尝试使用其他扬声器或耳机,以排除设备本身的问题。
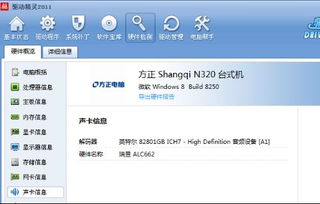
如果硬件设备没有问题,那么可能是音频驱动程序的问题。以下是检查和更新音频驱动程序的步骤:
打开“设备管理器”:从屏幕的右边缘向中间轻扫,点击搜索”,在搜索框中输入“设备管理器”,然后依次点击或单击“设置”和“设备管理器”。
展开“声音、视频和游戏控制器”类别,查看声卡名称旁边是否有黄色问号或感叹号,这表示声卡可能存在问题。
右键单击声卡名称,选择“属性”,在“常规”选项卡中检查设备状态,如果存在问题,可能需要安装新的声卡驱动程序。
访问声卡制造商的官方网站,下载并安装最新的驱动程序。
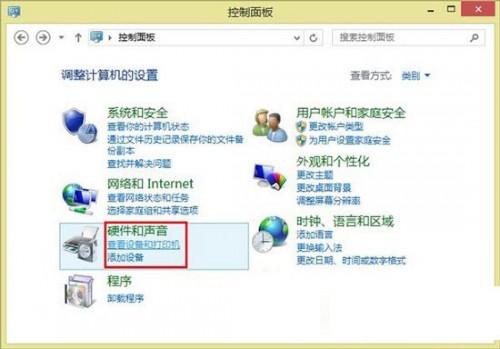
如果音频驱动程序没有问题,那么可能是音频服务未启动。以下是启动音频服务的步骤:
在搜索框中输入“services.msc”,打开“服务”窗口。
在服务列表中找到“Windows Audio”服务,右键单击选择“启动”。
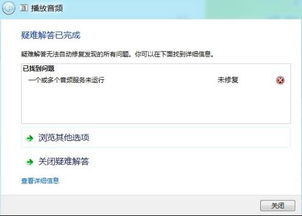
如果以上步骤都无法解决问题,那么可能是声音设备设置不正确。以下是检查和设置声音设备的步骤:
右键单击任务栏中的扬声器图标,选择“播放设备”。
右键单击白色空白区域,选择“显示已断开的设备”和“显示禁用的设备”。
如果看到扬声器和耳机的图标,右键单击正确的声音设备,选择“设置为默认设备”。
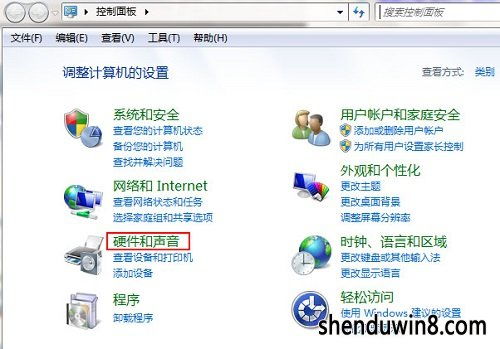
如果以上步骤仍然无法解决问题,可以尝试重置系统声音设置。以下是重置系统声音设置的步骤:
在搜索框中输入“控制面板”,打开“控制面板”窗口。
找到“硬件和声音”,点击“声音”。
在“声音”窗口中,点击“更改系统声音”。
在“声音方案”窗口中,点击“更改声音方案”,然后选择“Windows默认”。
点击“确定”保存设置。
通过以上步骤,您可以排查和解决Windows 8系统没有声音的问题。如果问题仍然存在,建议您联系专业技术人员进行进一步诊断和修复。