Windows系统的重置可以通过以下几种方式进行,具体方法取决于您所使用的Windows版本:
1. 使用“设置”应用重置1. 打开“设置”应用(可以通过点击开始按钮并选择齿轮图标,或者按下Windows键 I)。2. 选择“更新和安全”选项。3. 在左侧菜单中选择“恢复”。4. 在“重置此电脑”部分,点击“开始”按钮。5. 您可以选择“保留我的文件”或“删除所有内容”,然后按照屏幕上的指示完成重置。
2. 使用“重置此电脑”选项1. 打开控制面板。2. 选择“系统和安全”。3. 点击“备份和还原”(Windows 7)或“恢复”(Windows 10)。4. 选择“重置此电脑”或“恢复系统设置或你的计算机”。5. 按照屏幕上的指示完成重置。
3. 使用安装介质重置1. 插入Windows安装光盘或USB启动盘。2. 重新启动计算机,并在启动时选择从安装介质启动。3. 选择“修复计算机”。4. 选择“疑难解答”。5. 选择“重置此电脑”。6. 按照屏幕上的指示完成重置。
4. 使用命令提示符重置1. 以管理员身份打开命令提示符。2. 输入以下命令并按Enter: ``` rstrui.exe ```3. 按照屏幕上的指示完成重置。
请注意,重置系统会删除所有用户数据和程序,因此在进行重置之前,请确保您已经备份了所有重要的文件和资料。如果您在重置过程中遇到问题,可以参考微软的官方支持页面或寻求专业的技术帮助。
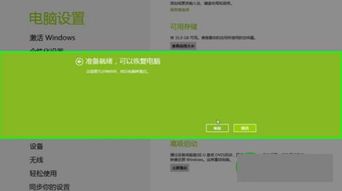
在电脑使用过程中,系统可能会因为各种原因出现故障,如蓝屏、死机、卡顿等问题。这时,重置系统是一个有效的解决方案。本文将详细介绍如何在Windows系统中进行系统重置,帮助您轻松恢复系统至最佳状态。

Windows系统重置是指将电脑系统恢复到出厂设置的过程。这个过程可以解决许多系统问题,如软件冲突、病毒感染、系统文件损坏等。重置系统后,电脑将恢复到初始状态,但用户个人文件和设置将根据选择保留或删除。
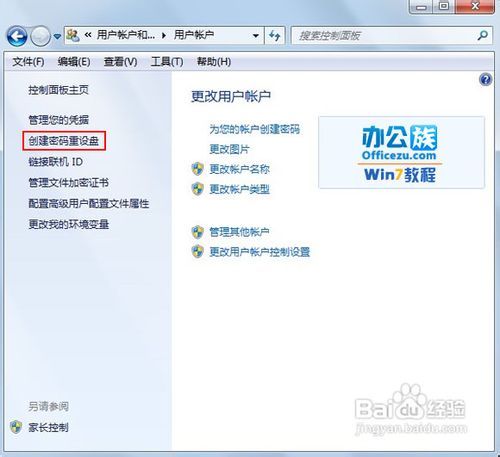
在Windows系统中,系统重置主要有两种方式:保留个人文件和删除所有内容。
保留个人文件
选择保留个人文件时,系统会保留用户个人文件(如文档、图片、音乐等),但会删除所有应用程序和系统设置。这种方式适合那些希望保留个人数据但需要重置系统以解决问题的用户。
删除所有内容
选择删除所有内容时,系统会删除所有个人文件、应用程序和系统设置,电脑将恢复到出厂状态。这种方式适合那些希望重新开始或出售电脑的用户。
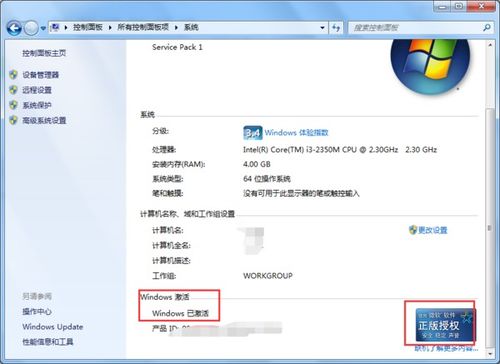
以下是在Windows 10和Windows 11系统中进行系统重置的步骤:
按下键盘的【Windows徽标键】 【I】键,打开“设置”页面。
在“设置”页面中,点击“更新和安全”。
在“更新和安全”页面中,点击左侧菜单的“恢复”。
在“恢复”页面中,点击“重置此电脑”下的“开始”按钮。
选择“保留我的文件”或“删除所有内容”,根据需要选择重置方式。
点击“下一步”,然后根据提示完成重置过程。
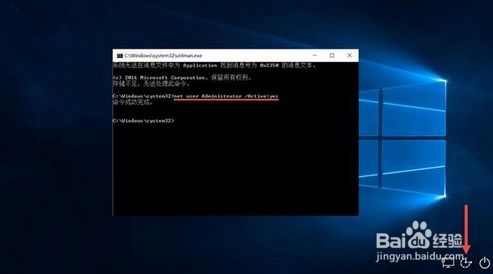
在进行系统重置之前,请务必注意以下几点:
备份重要数据:在重置系统之前,请确保备份所有重要数据,以免数据丢失。
了解重置选项:在选择重置方式时,请仔细阅读每个选项的说明,确保选择符合自己需求的选项。
关闭所有应用程序:在开始重置系统之前,请关闭所有正在运行的应用程序,以免影响重置过程。
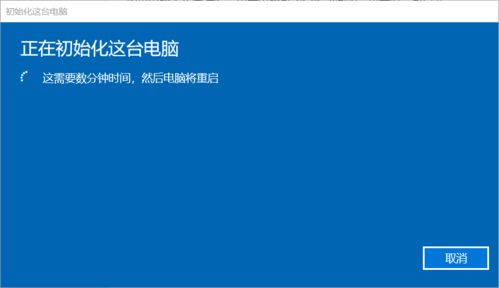
重置系统后,您可能需要进行以下操作:
重新安装应用程序:根据需要重新安装您之前删除的应用程序。
恢复个人文件:将备份的数据恢复到电脑中。
更新驱动程序:确保电脑的驱动程序是最新的,以提高系统性能。
Windows系统重置是一个简单且有效的解决系统问题的方法。通过本文的介绍,相信您已经掌握了如何在Windows系统中进行系统重置。在操作过程中,请务必注意备份重要数据,并选择合适的重置方式。祝您重置系统顺利,电脑运行流畅!