在Windows 8中备份系统,您可以使用系统映像备份功能。以下是备份Windows 8系统的步骤:
1. 打开控制面板:点击屏幕左下角的“开始”按钮,然后点击“控制面板”。
2. 打开“系统和安全”:在控制面板中,找到并点击“系统和安全”。
3. 打开“备份和还原”:在“系统和安全”中,找到并点击“备份和还原”。
4. 选择“创建系统映像”:在“备份和还原”窗口中,点击左侧的“创建系统映像”。
5. 选择备份位置:在弹出的“创建系统映像”窗口中,选择您要备份到的位置,可以是外部硬盘、DVD或网络位置。
6. 选择要备份的内容:在“您希望备份哪些驱动器?”页面,选择您要备份的驱动器,通常包括系统驱动器和包含重要数据的驱动器。
7. 开始备份:确认您的选择后,点击“开始备份”。备份过程可能需要一些时间,具体取决于您要备份的数据量。
8. 创建系统修复光盘:在备份完成后,您可以选择创建系统修复光盘,以便在系统出现问题时进行恢复。
9. 完成备份:备份完成后,您会看到备份成功的提示。请妥善保存您的备份文件和系统修复光盘,以备不时之需。
请注意,在备份过程中,请确保您有足够的空间来存储备份文件。此外,定期备份您的系统可以确保在系统出现问题时能够快速恢复。
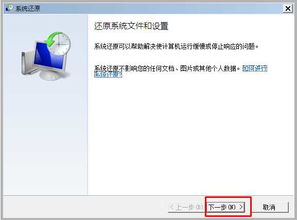
随着电脑在日常生活中的广泛应用,数据安全变得尤为重要。对于Windows 8用户来说,定期备份系统是确保数据安全的重要措施。本文将详细介绍如何在Windows 8中进行系统备份,帮助您轻松保护您的数据。
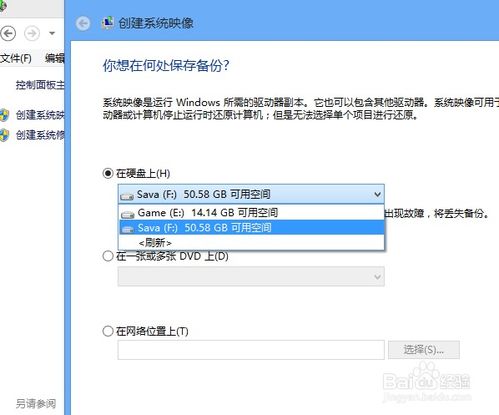
在进行系统备份之前,请确保以下准备工作已完成:
确保电脑电源充足,避免备份过程中因断电导致数据丢失。
选择一个合适的备份存储介质,如外部硬盘、U盘或网络存储设备。
关闭所有正在运行的应用程序,以免备份过程中出现冲突。
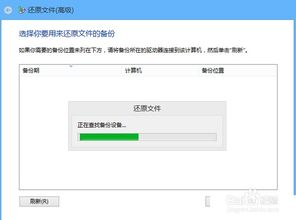
Windows 8自带了备份和还原功能,可以方便地帮助用户进行系统备份。
1. 打开控制面板
在开始菜单中搜索“控制面板”,点击进入。
2. 选择“系统和安全”
在控制面板中,找到并点击“系统和安全”选项。
3. 选择“备份和还原”
在“系统和安全”选项中,找到并点击“备份和还原”。
4. 设置备份
在“备份和还原”窗口中,点击“设置备份”。
5. 选择备份位置
在弹出的窗口中,选择一个合适的备份位置,如外部硬盘或网络存储设备。
6. 开始备份
选择好备份位置后,点击“开始备份”按钮,系统将自动进行备份。
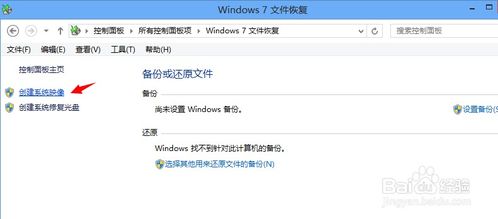
Acronis True Image
Macrium Reflect
Paragon Backup