Windows 10 自带的重装系统功能可以通过“重置此电脑”来实现。以下是操作步骤:
1. 打开“设置”应用,进入“更新和安全”页面。2. 在左侧菜单中选择“恢复”选项。3. 在“重置此电脑”部分,点击“开始”按钮。4. 你可以选择“保留我的文件”或“删除所有内容”。选择“保留我的文件”会保留你的个人文件,但会移除所有应用和设置;选择“删除所有内容”会删除所有个人文件、应用和设置。5. 系统会提示你选择是否要保留个人文件,确认后点击“下一步”。6. 系统会显示重置电脑的过程,这可能需要一些时间。请确保你的电脑有足够的电量,或者插上电源。
重置完成后,你的电脑会重新启动,并进入Windows 10的初始设置过程。
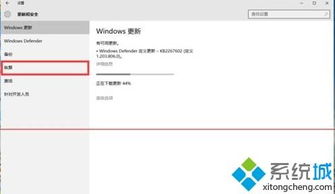
在电脑使用过程中,系统故障或性能下降是常见问题。对于 Windows 10 用户来说,无需担心,因为微软已经内置了简便的系统重装功能。本文将详细介绍如何使用 Windows 10 自带工具进行系统重装,帮助用户轻松解决系统问题。
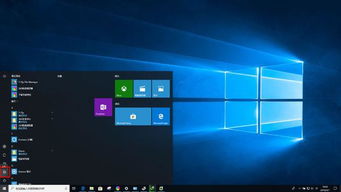
Windows 10 提供了“重置此电脑”功能,允许用户在不影响个人文件的情况下重装系统,或者选择删除所有内容并重新安装 Windows。这一功能简化了系统恢复过程,用户无需准备额外的工具或镜像文件。
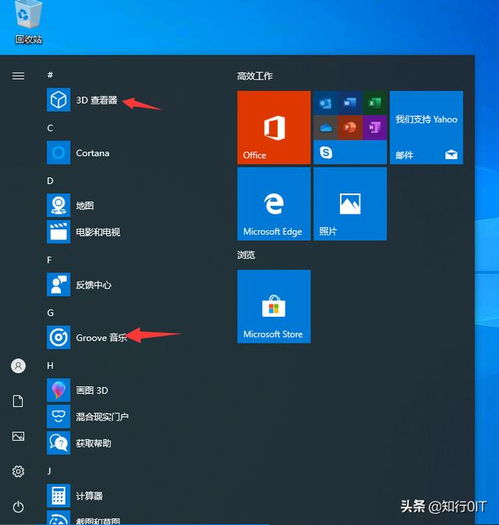
以下是使用“重置此电脑”功能重装 Windows 10 系统的步骤:
打开“设置”应用,点击“更新与安全”。
在左侧菜单中选择“恢复”。
在右侧窗口中,点击“重置此电脑”。
选择“保留我的文件”或“删除所有内容”,根据需要选择重置方式。
点击“开始重置”按钮,系统将开始重装 Windows 10。
完成重装后,用户可能需要重新登录微软账户,并安装必要的驱动程序和应用程序。
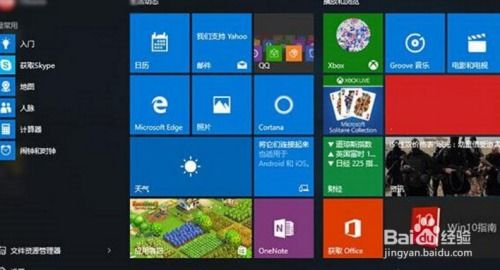
如果用户有系统映像文件,可以使用以下步骤进行系统重装:
打开“设置”应用,点击“更新与安全”。
在左侧菜单中选择“恢复”。
在右侧窗口中,点击“高级启动”。
选择“立即重启”。
在“高级启动”菜单中,点击“疑难解答”。
选择“系统映像恢复”。
按照提示操作,选择要恢复的系统映像文件。
完成恢复后,系统将使用所选映像文件进行重装。
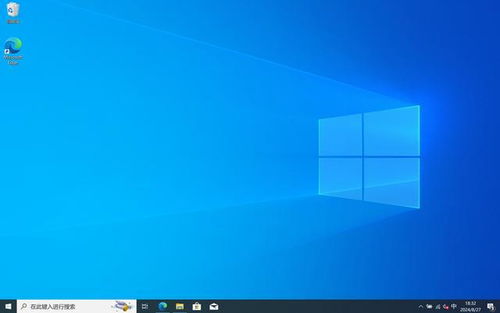
在使用 Windows 10 自带工具重装系统之前,请确保以下事项:
备份重要数据:在重装系统之前,请确保备份重要文件和数据,以免丢失。
关闭自动更新:在重装系统过程中,关闭自动更新可以避免系统在恢复过程中自动更新,影响恢复过程。
检查硬件驱动:重装系统后,请检查并安装必要的硬件驱动程序。
通过以上步骤,用户可以轻松使用 Windows 10 自带工具进行系统重装,恢复系统性能。
Windows 10 自带重装系统功能为用户提供了便捷的系统恢复解决方案。通过本文的介绍,用户可以轻松掌握使用“重置此电脑”和“系统映像”功能进行系统重装的方法。在操作过程中,请注意备份重要数据,并确保系统恢复顺利进行。