删除双系统平板上的Windows系统是一个比较复杂的操作,需要谨慎进行。以下是一般步骤,但请注意,具体的步骤可能会根据您的平板型号和使用的具体软件有所不同。在进行任何操作之前,强烈建议您备份重要数据,并确保了解所有风险。
1. 备份重要数据:在进行任何系统更改之前,请确保备份所有重要数据,以防万一。
2. 进入BIOS/UEFI设置:重启平板,在启动时按下BIOS/UEFI设置快捷键(通常是F2、F10、Del或Esc键,具体取决于平板型号)。
3. 更改启动顺序:在BIOS/UEFI设置中,更改启动顺序,将引导优先级设置为您想要保留的操作系统(通常是Android)。
4. 删除Windows分区:退出BIOS/UEFI设置并启动进入您想要保留的操作系统。然后,您需要使用分区管理工具(如Diskpart或第三方分区管理软件)来删除Windows分区。
5. 扩展保留的分区:删除Windows分区后,您可以使用分区管理工具扩展保留的分区,以利用之前Windows分区所占用的空间。
6. 清理注册表和引导记录:删除分区后,可能还需要清理注册表和引导记录中与Windows相关的条目,以确保系统启动时不会尝试加载Windows。
7. 重启并检查:完成上述步骤后,重启平板,确保只有保留的操作系统启动。
8. 更新引导记录:如果必要,使用相应的工具更新引导记录,确保系统能够正确引导。
请注意,上述步骤可能需要一定的技术知识,如果您不确定如何操作,建议寻求专业帮助。此外,某些平板可能需要特殊的步骤或工具来完全删除Windows系统,具体请参考您的平板用户手册或联系平板制造商获取帮助。
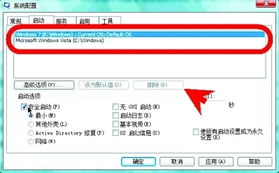
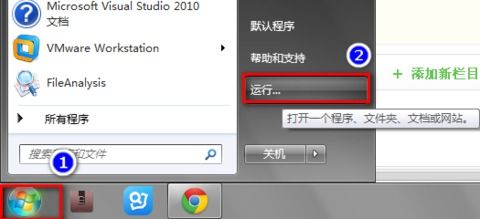
在开始操作之前,请确保您已经备份了所有重要的数据。由于删除Windows系统可能会导致数据丢失,因此备份工作至关重要。您可以将数据备份到外部存储设备或云存储服务中。
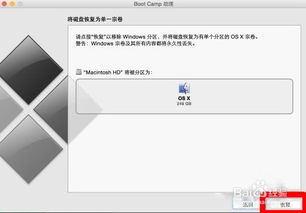
在双系统平板上,Windows系统通常安装在主引导记录(MBR)或EFI分区中。在删除Windows系统之前,请确认安卓系统的启动配置正确无误。这可以通过进入安卓系统的设置菜单,找到系统更新或系统信息来检查。
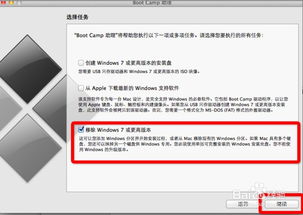
以下是删除Windows系统的具体步骤:
进入安卓系统,打开“设置”菜单。
在设置菜单中,找到“存储”或“存储空间”选项,点击进入。
在存储空间设置中,找到“内部存储”或“SD卡”选项,点击进入。
在内部存储或SD卡设置中,找到“格式化”或“清除数据”选项,点击执行。
系统会提示您确认操作,请确保您已经备份了重要数据,然后点击“确认”或“格式化”。
等待系统完成格式化操作,完成后,Windows系统将被删除。
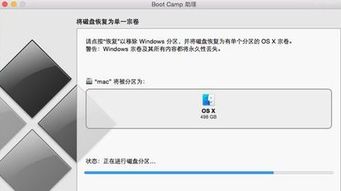
如果您希望彻底清除Windows系统的痕迹,可以尝试恢复出厂设置。以下是恢复出厂设置的步骤:
在安卓系统的设置菜单中,找到“系统”或“系统管理”选项,点击进入。
在系统管理中,找到“重置选项”或“恢复出厂设置”选项,点击进入。
选择“恢复出厂设置”或“重置设备”,然后点击“确认”或“重置”。
系统会提示您确认操作,请确保您已经备份了重要数据,然后点击“确认”或“重置”。
等待系统完成恢复出厂设置操作,完成后,Windows系统将被彻底清除。
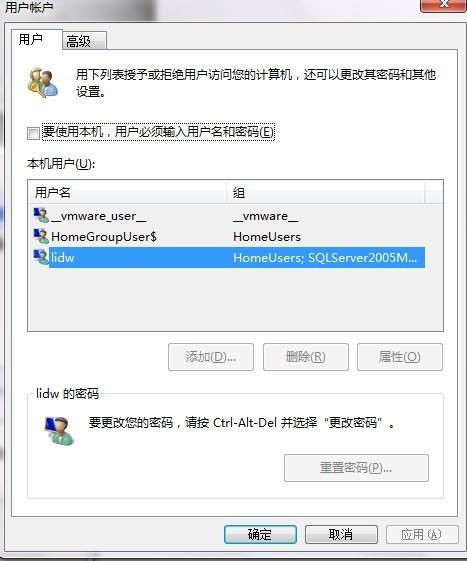
在删除Windows系统之前,请务必注意以下几点:
确保您已经备份了所有重要数据。
在执行删除操作之前,请确保您的平板电脑电量充足。
删除Windows系统后,您可能需要重新安装一些应用程序。
通过以上步骤,您可以在双系统平板上成功删除Windows系统,并保留安卓系统。这样,您就可以享受到更加流畅的安卓体验了。在操作过程中,请务必谨慎,确保数据安全。