Windows 10提供了多种备份系统的方法,以下是几种常见且实用的备份方案:
1. 系统映像备份系统映像备份是Windows 10最全面的备份方式,它可以备份整个系统盘,包括操作系统、已安装的应用程序、系统设置等。以下是具体步骤:
1. 进入备份界面: 点击“开始”按钮,进入“设置”。 选择“更新和安全”。 点击“备份”选项。 点击“转到‘备份和还原 ’”。 选择“创建系统映像”。
2. 选择备份位置: 选择另一块硬盘的任意分区,或者同一块硬盘的另一个分区(如D盘)。
3. 选择要备份的分区: 默认包含引导分区(默认500MB)和系统分区(默认C盘)。
4. 确认并开始备份: 确认要备份的分区信息及备份后的文件大小及位置。 点击“开始备份”启动备份程序。
5. 备份完成: 备份完成后,会提示是否创建备份光盘,通常选择“否”。
2. 文件历史记录备份文件历史记录主要用于备份个人文件,如文档、图片、音乐等,而不是整个系统。以下是操作步骤:
1. 进入文件历史记录设置: 在“设置”中找到“更新和安全”。 点击“备份”选项。
2. 选择备份位置: 选择一个外部驱动器或网络位置作为备份目的地。
3. 开始备份: 系统会自动开始备份选定的文件夹中的文件。
3. 系统还原点系统还原点允许你将系统恢复到之前的状态,但不会备份个人文件。以下是设置步骤:
1. 打开系统属性: 右键点击“此电脑”或“我的电脑”,选择“属性”。 点击“系统保护”选项卡。
2. 配置系统还原: 选择系统驱动器(通常是C盘)。 点击“配置”,选择“启用系统保护”。 调整磁盘空间用量。
3. 创建还原点: 点击“创建”按钮,输入还原点描述,然后创建。
4. 第三方备份软件除了Windows自带的功能外,还有许多第三方备份软件,如AOMEI Backupper、Macrium Reflect等,它们提供了更多的灵活性和高级功能。你可以根据自己的需求选择合适的软件。
通过以上几种备份方法,你可以有效地保护Windows 10系统,防止数据丢失和系统崩溃。具体选择哪种方法可以根据你的实际需求和操作习惯来决定。
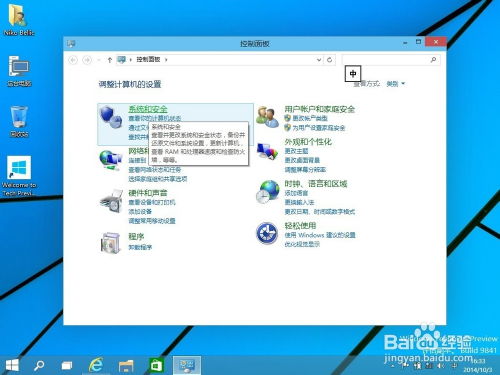
在数字化时代,数据安全对于个人和企业来说都至关重要。对于Windows 10用户来说,定期备份系统是确保数据安全的重要措施。本文将详细介绍如何在Windows 10中进行系统备份,帮助您轻松应对数据丢失的风险。
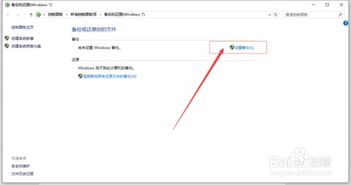
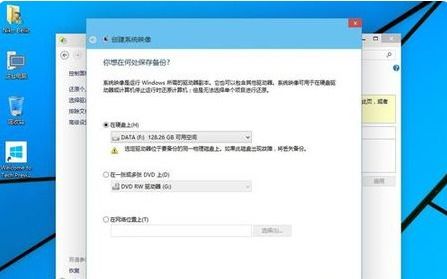
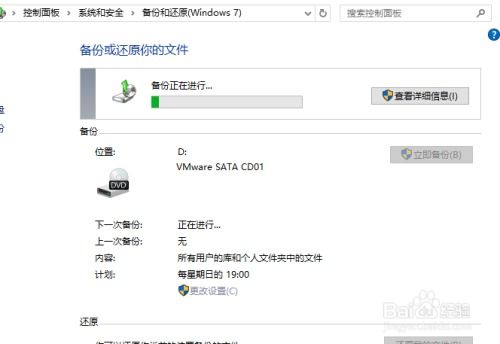
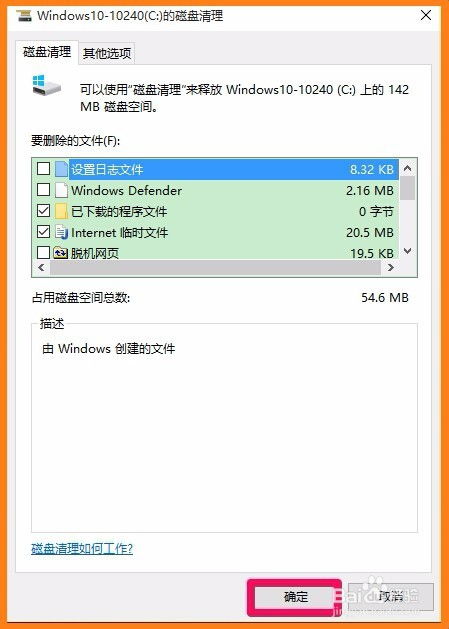
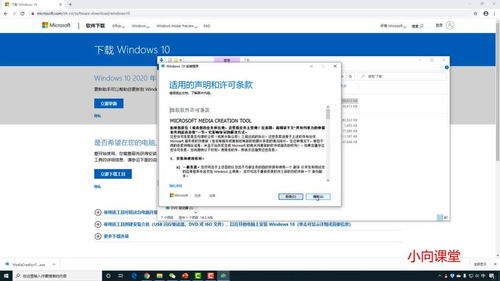
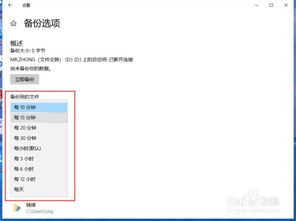
- 打开“控制面板”。
- 点击“备份和还原”。
- 选择“创建系统映像”。
- 选择备份位置(如外部硬盘或网络位置)。
- 点击“下一步”,然后开始备份。
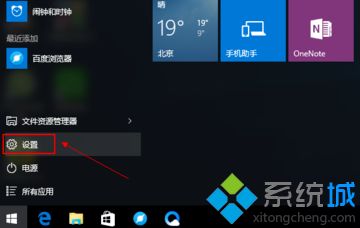
- 市面上有许多第三方备份软件,如Acronis True Image、EaseUS Todo Backup等。
- 这些软件通常提供更丰富的备份选项和恢复功能。
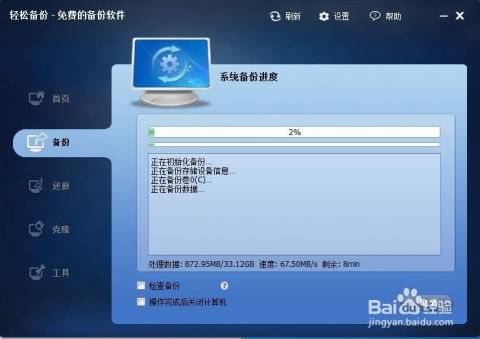
- 使用Windows 10的“创建恢复驱动器”功能,将系统备份到U盘。
- 打开“控制面板”。
- 点击“恢复”。
- 选择“创建恢复驱动器”。
- 选择将系统文件备份到恢复驱动器。
- 点击“下一步”,然后开始备份。
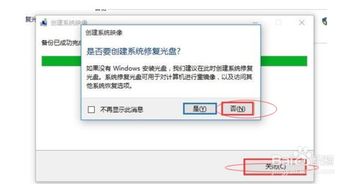
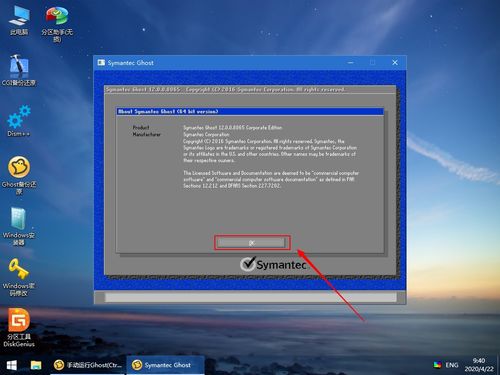
- 在系统无法启动时,从外部硬盘或网络位置启动系统映像。
- 选择“系统映像恢复”。
- 按照提示操作,选择要恢复的系统映像。
- 完成恢复过程。

- 将备份的U盘插入电脑。
- 从U盘启动电脑。
- 选择“系统恢复”。
- 按照提示操作,选择要恢复的系统映像。
- 完成恢复过程。
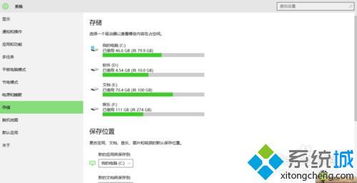
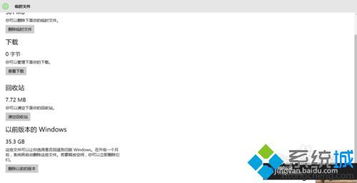
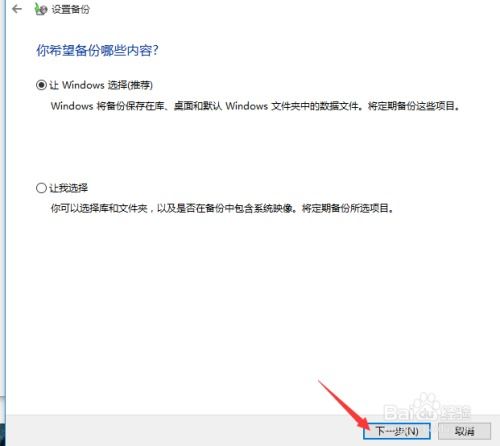
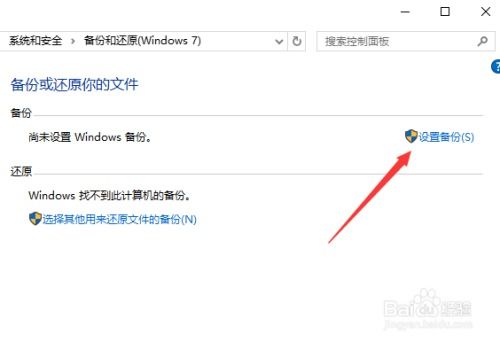
备份Windows 10系统是确保数据安全的重要措施。通过本文的介绍,相信您已经掌握了Windows 10系统备份的方法。定期备份系统,让您的数据安全无忧。