在Mac系统上安装Windows 10通常是通过使用Boot Camp助手来完成的。Boot Camp是苹果公司提供的一个多启动实用工具,允许用户在Mac上安装和运行Windows操作系统。以下是安装Windows 10的基本步骤:
1. 检查系统要求: 确保您的Mac符合Boot Camp的最低系统要求,并支持Windows 10。 检查您的Mac是否具有足够的可用磁盘空间来安装Windows 10。
2. 下载Windows 10安装文件: 从微软官方网站下载Windows 10的ISO文件。
3. 使用Boot Camp助手: 打开“启动台”(Launchpad),然后打开“其他”(Others)文件夹,点击“Boot Camp助手”(Boot Camp Assistant)。 Boot Camp助手将指导您通过创建Windows安装分区、下载最新的Windows支持软件以及安装Windows 10的过程。
4. 安装Windows 10: Boot Camp助手将自动启动Windows 10的安装程序。 根据屏幕上的指示完成Windows 10的安装。
5. 安装Windows支持软件: 安装完成后,请使用Boot Camp助手安装Windows支持软件,以确保Windows 10能够与您的Mac硬件兼容。
6. 配置双启动: 安装完成后,每次启动时,您可以选择启动MacOS或Windows 10。
请注意,在安装Windows 10之前,请确保备份所有重要数据,以防万一安装过程中出现任何问题。
此外,根据中国的法律法规和网络安全要求,您在安装和使用Windows 10时,应当遵守相关的法律法规,并使用正版软件。
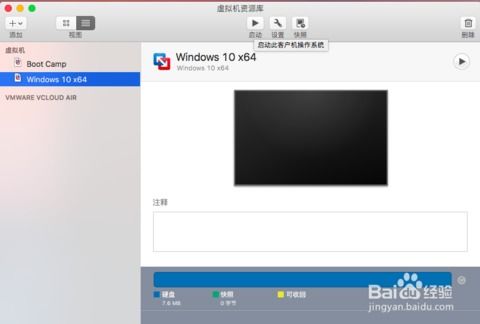
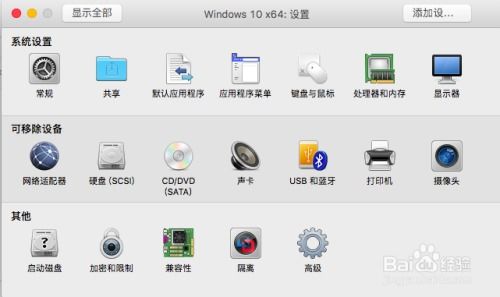
在开始安装之前,我们需要做一些准备工作:
下载Windows 10系统镜像文件:您可以从微软官网下载最新的Windows 10光盘镜像,确保下载的是64位的。
准备一个不小于8G的U盘:用于制作安装Windows 10的启动U盘。
确保Mac电脑的电源充足,避免安装过程中因电源不足导致中断。
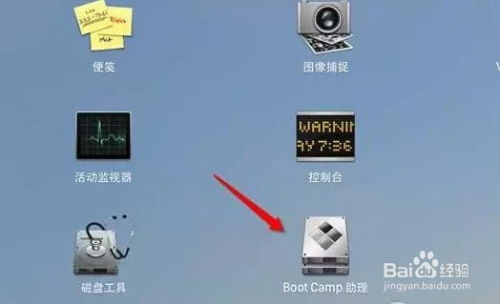
1. 将U盘插入Mac的USB端口。
2. 在Mac系统中打开BootCamp工具。
3. 点击“下一步”按钮,进入BootCamp的欢迎界面。
4. 选中“制作启动U盘”的所有选项,然后点击“继续”按钮。
5. 在ISO镜像一栏,点击“选取”按钮,选择之前准备好的Windows 10镜像。
6. 点击“继续”按钮,系统会提示您是否要抹掉U盘上的数据,用于制作启动U盘,点击“继续”按钮。
7. 等待BootCamp制作启动U盘,这个过程可能需要一段时间。
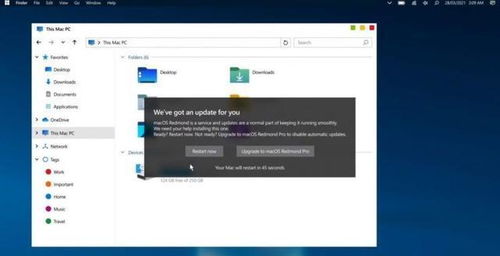
1. 将制作好的启动U盘插入Mac电脑。
2. 重启Mac电脑,在启动时按下Option键(苹果键盘)或Alt键(普通键盘),进入启动选项菜单。
3. 选择U盘作为启动设备,然后按Enter键。
4. 进入Windows 10安装界面,按照提示操作。
5. 分区:在磁盘分割界面,您可以为Windows系统分配磁盘空间。建议至少分配30G的空间。
6. 安装Windows 10:等待系统安装完成,安装过程中可能需要重启电脑。
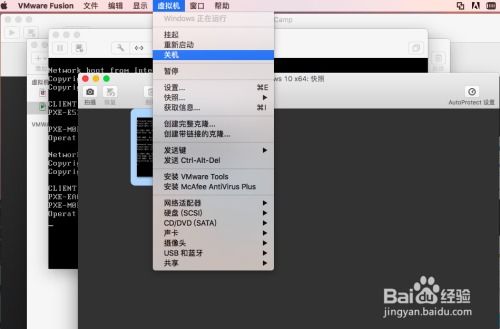
1. 安装完成后,重启电脑进入Windows 10系统。
2. 打开“控制面板”-“硬件和声音”-“设备管理器”,查看是否有未识别的设备。
3. 下载并安装Mac驱动程序,确保所有设备都能正常工作。
通过以上步骤,您就可以在Mac系统上成功安装Windows 10。在安装过程中,请注意以下几点:
确保下载的Windows 10镜像文件是64位的。
在制作启动U盘时,确保U盘上的数据被抹掉。
安装过程中,请确保电源充足,避免中断。
祝您安装顺利,双系统使用愉快!