在Windows操作系统中,修改系统语言是一个相对简单的操作。以下是修改Windows系统语言的步骤:
Windows 10 和 Windows 11
1. 打开设置: 点击“开始”按钮,然后选择“设置”。 或者,按下`Windows`键 `I`键快速打开设置。
2. 时间和语言: 在设置窗口中,点击“时间和语言”。
3. 语言: 在左侧菜单中选择“语言”。 在右侧,点击“添加语言”。 在弹出的对话框中,选择你想要的语言,然后点击“下一步”。 安装语言包后,你可以将此语言设置为显示语言。点击该语言,然后选择“设置为显示语言”。
4. 更改系统区域设置(如果需要): 如果新语言不是默认区域设置,你可能需要更改区域设置。 在“时间和语言”设置中,选择“区域”。 在“区域”设置中,将“区域”更改为新语言的区域。
5. 注销或重启: 为了使更改生效,你可能需要注销或重启计算机。
注意事项
语言包下载:某些语言可能需要下载语言包。在“语言”设置中,点击你添加的语言,然后选择“下载”来安装语言包。 键盘布局:如果你需要使用不同语言的键盘布局,可以在“语言”设置中,点击语言,然后点击“选项”来添加键盘布局。 应用兼容性:更改系统语言可能会影响某些应用程序的显示和功能。确保所有重要应用程序在更改语言后仍能正常工作。
通过上述步骤,你可以轻松地在Windows操作系统中更改系统语言。如果你在操作过程中遇到任何问题,可以参考Windows的官方帮助文档或联系微软支持获取进一步的帮助。
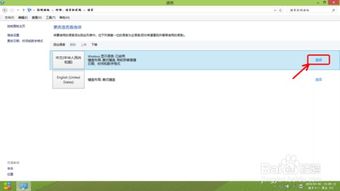
在全球化的大背景下,掌握多种语言已经成为一种趋势。对于Windows用户来说,修改系统语言可以更好地适应不同国家和地区的使用需求。本文将详细介绍如何在Windows系统中修改系统语言,让您轻松切换至您所喜欢的语言。

以下是在Windows 10系统中通过控制面板修改系统语言的步骤:
点击“开始”菜单,选择“控制面板”。
在控制面板中,找到并点击“时钟、语言和区域”选项。
在“区域和语言”设置中,点击“更改显示语言”。
在“选择一个语言”列表中,找到您想要的语言,然后点击“选项”。
在弹出的窗口中,点击“下载并安装语言包”。
等待语言包下载并安装完成后,点击“确定”。
返回“选择一个语言”列表,勾选您想要的语言,然后点击“确定”。
重启计算机,系统语言将切换至您所选择的语言。
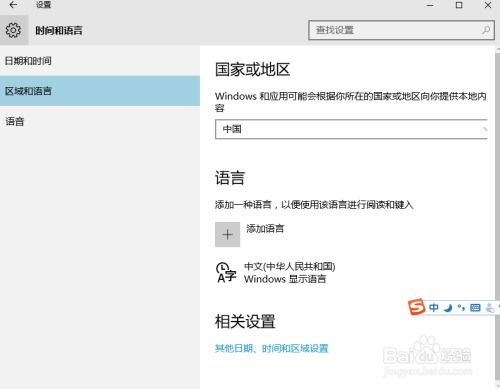
除了通过控制面板修改系统语言外,您还可以通过以下步骤在Windows 10系统中进行修改:
点击“开始”菜单,选择“设置”。
在设置窗口中,点击“时间与语言”。
在左侧菜单中,选择“语言”。
在“首选语言”列表中,找到您想要的语言,然后点击“添加”。
等待语言包下载并安装完成后,勾选您想要的语言,然后点击“保存”。
重启计算机,系统语言将切换至您所选择的语言。
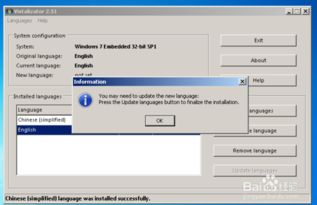
在修改系统语言时,请注意以下事项:
部分系统版本可能不支持修改系统语言,请确保您的系统版本支持此功能。
修改系统语言后,部分应用程序可能需要重新安装或更新,以确保正常使用。
在修改系统语言时,请确保您的网络连接正常,以便下载语言包。