在Mac上安装Windows系统通常有几种方法,比如使用Boot Camp、虚拟机软件(如Parallels Desktop或VMware Fusion)等。以下是使用Boot Camp在Mac上安装Windows的大致步骤:
使用Boot Camp安装Windows
1. 准备工作: 确保你的Mac支持Windows 10或Windows 11。 下载最新版本的Windows 10或Windows 11安装文件(ISO文件)。 确保你的Mac有足够的存储空间来安装Windows。 准备一个至少16GB的USB闪存驱动器。
2. 创建Windows安装介质: 使用Windows Media Creation Tool将Windows ISO文件写入USB闪存驱动器。
3. 打开Boot Camp助手: 打开“启动台”,找到并启动“Boot Camp助手”。
4. 选择安装选项: Boot Camp助手会询问你是否想要安装Windows和支持软件。选择“安装Windows”。 选择你刚刚创建的Windows安装介质。
5. 分区硬盘: Boot Camp助手会要求你选择要分配给Windows的硬盘空间。拖动滑块来分配你想要给Windows的存储空间。 确认后,点击“安装”。
6. 开始安装: Boot Camp助手会格式化选定的分区,然后开始安装Windows。 安装过程中,你的Mac会重启几次。
7. 完成Windows安装: 在Windows安装过程中,按照提示完成安装。 安装完成后,你的Mac将启动到Windows。
8. 安装Boot Camp驱动程序: 重新启动到MacOS,插入之前创建的Windows安装介质。 打开“启动台”,找到并启动“Boot Camp驱动程序”安装程序。 安装完成后,你的Windows应该能够识别并使用Mac上的硬件。
注意事项 在进行分区和安装之前,请确保备份重要数据,以防止数据丢失。 安装过程中可能会遇到各种问题,如驱动程序不兼容等,请确保你有解决方案或寻求技术支持。
其他方法 虚拟机软件:如果你不希望每次使用Windows时都重启电脑,可以考虑使用Parallels Desktop或VMware Fusion等虚拟机软件来安装Windows。这些软件允许你在MacOS中运行Windows,而不需要重新启动。
希望这些信息能帮助你顺利在Mac上安装Windows系统。如果有任何问题,请随时提问。
在Mac里安装Windows系统的详细指南
苹果Mac电脑以其优雅的设计和出色的性能赢得了众多用户的喜爱。然而,在某些专业软件或游戏方面,Mac系统可能无法满足用户的需求。这时,在Mac里安装Windows系统就成为一个不错的选择。本文将详细介绍如何在Mac上安装Windows系统,让您轻松实现双系统切换。

在开始安装之前,请确保您已做好以下准备工作:
一台基于Intel的Mac电脑
Windows系统ISO镜像文件
至少8GB空间的USB闪存驱动器
足够的磁盘空间(至少30GB可用空间)
苹果键盘、鼠标或触控板
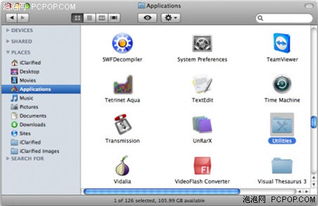
Boot Camp是苹果公司提供的一款官方软件,用于在Mac上安装Windows系统。以下是安装Boot Camp的步骤:
打开Mac App Store,搜索“Boot Camp”并下载安装。
安装完成后,在“应用程序”文件夹中找到“实用工具”,然后打开“Boot Camp助理”。
按照屏幕上的提示操作,Boot Camp助理会自动检测您的Mac配置,并提示您插入USB闪存驱动器。
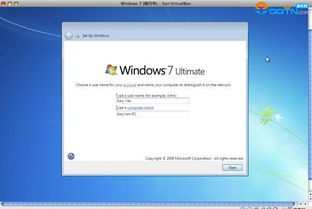
在Boot Camp助理中,您需要创建Windows分区。以下是创建分区的步骤:
在Boot Camp助理中,选择您要安装Windows的磁盘,然后点击“分区”按钮。
调整Windows分区的大小,确保至少有30GB的可用空间。
点击“应用”按钮,Boot Camp助理会自动为Windows创建分区。
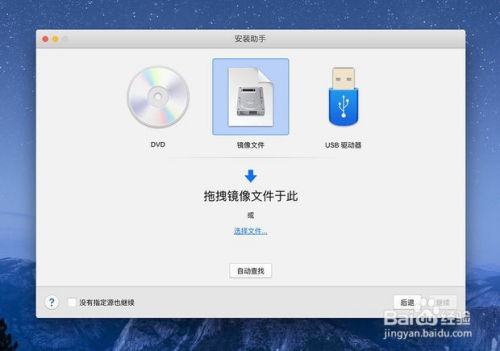
在创建分区后,Boot Camp助理会自动下载Windows驱动程序。以下是下载驱动程序的步骤:
在Boot Camp助理中,点击“继续”按钮。
Boot Camp助理会自动下载Windows驱动程序,并提示您将USB闪存驱动器插入Mac。
将Windows驱动程序复制到USB闪存驱动器中。
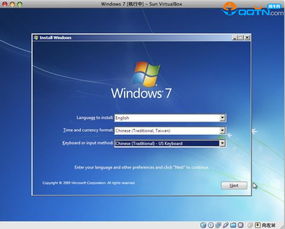
以下是安装Windows系统的步骤:
将Windows安装光盘或USB闪存驱动器插入Mac。
重启Mac,并按住Option键进入启动选项菜单。
选择Windows安装光盘或USB闪存驱动器作为启动盘。
按照屏幕上的提示操作,完成Windows系统的安装。
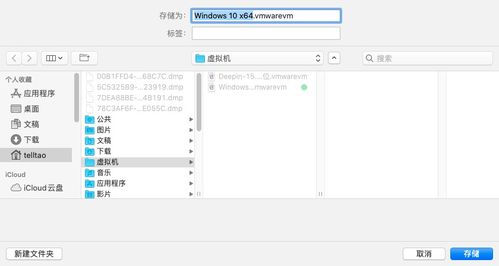
安装完Windows系统后,您需要安装Mac硬件的驱动程序。以下是安装驱动程序的步骤:
将之前复制的Windows驱动程序USB闪存驱动器插入Windows系统。
打开USB闪存驱动器,找到名为“BootCamp”的文件夹。
双击运行“Setup.exe”程序,按照屏幕上的提示操作,完成驱动程序的安装。
通过以上步骤,您可以在Mac上成功安装Windows系统。现在,您可以在Mac和Windows之间自由切换,满足您的各种需求。