在Windows操作系统中,删除文件是一个常见的操作。下面是删除文件的基本步骤:
1. 打开文件资源管理器:你可以通过点击任务栏上的“文件资源管理器”图标,或者按下Windows键 E快捷键来打开。
2. 定位文件:在文件资源管理器中,导航到包含你想要删除的文件的文件夹。
3. 选择文件:点击你想要删除的文件来选择它。如果你想要删除多个文件,可以按住Ctrl键并点击每个文件来选择它们,或者使用鼠标拖动来选择一个区域内的多个文件。
4. 删除文件: 右键删除:右键点击选中的文件,然后选择“删除”。 快捷键删除:按下Delete键。 拖动到回收站:将文件拖动到桌面上的回收站图标上。
5. 确认删除:当文件被删除到回收站后,你可以选择清空回收站以永久删除文件,或者你也可以从回收站中恢复误删的文件。
6. 永久删除:如果你不想将文件发送到回收站,而是直接永久删除,可以在删除文件时按下Shift Delete键,这样文件会直接被删除,不会进入回收站。
请注意,一旦文件被永久删除,它将无法通过常规方法恢复,除非你有文件恢复软件,但这也不能保证100%恢复。
此外,删除系统文件或重要文件时要特别小心,因为这些文件可能对系统的正常运行至关重要。如果你不确定某个文件是否安全删除,请先查阅相关资料或咨询专业人士。
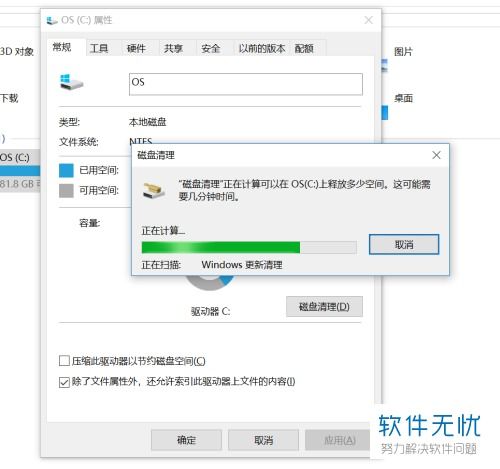
在Windows操作系统中,文件删除是日常操作中常见的需求。然而,有时候会遇到文件无法正常删除的情况。本文将详细介绍在Windows系统中删除文件的方法,帮助您轻松应对各种文件删除问题。

1. 右键删除
在Windows系统中,最常用的删除文件方法是右键点击文件,选择“删除”选项。这种方法简单快捷,适用于大多数文件。
2. 使用Delete键
选中文件后,直接按下键盘上的Delete键,同样可以将文件移动到回收站。
3. 拖动到回收站
选中文件后,将其拖动到回收站图标上,释放鼠标即可删除文件。
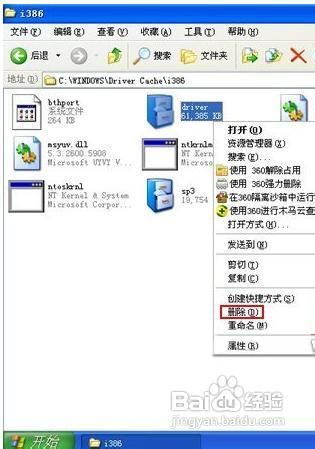
1. 确认文件已选中
在执行删除操作前,请确保已选中要删除的文件。如果误删其他文件,可能会造成不必要的损失。
2. 确认文件未被占用
在删除文件前,请检查文件是否被其他程序占用。如果文件正在使用中,请先关闭相关程序,再尝试删除文件。
3. 确认文件属性
有时,文件的属性设置可能导致无法正常删除。请检查文件的属性,确保其不是只读或隐藏状态。
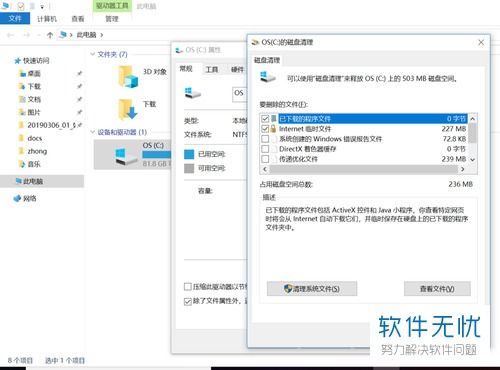
1. 检查文件是否被占用
如果文件无法删除,可能是由于其他程序正在使用该文件。请尝试关闭可能使用该文件的程序,然后再次尝试删除文件。
2. 使用命令提示符删除文件
如果常规删除方法无效,可以尝试使用命令提示符来删除文件。以下是操作步骤:
打开开始菜单,搜索“命令提示符”或“cmd”,右键单击并选择以管理员身份运行。
在命令提示符窗口中,使用cd命令导航到文件所在的目录。
输入del命令并加上要删除的文件名,然后按Enter键。
3. 检查文件属性
有时,文件的属性设置可能导致无法正常删除。请检查文件的属性并进行调整,例如取消只读和隐藏属性。
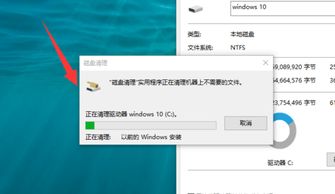
1. 使用Shift Delete组合键
选中文件后,按下Shift键的同时,使用Delete键删除文件,可以直接将文件永久删除,不会进入回收站。
2. 使用第三方软件
如果以上方法都无法删除文件,可以尝试使用第三方软件进行强制删除。例如,CCleaner、Glary Utilities等软件都具备强制删除文件的功能。
在Windows系统中,删除文件有多种方法。本文介绍了常规删除方法、注意事项、无法删除文件的处理方法以及强制删除文件的方法。希望这些方法能帮助您解决文件删除问题,提高工作效率。