在苹果笔记本上安装Windows系统通常是指安装Windows 10或Windows 11。苹果笔记本通常使用的是苹果自家的macOS操作系统,但苹果的硬件也支持Windows系统的安装,通过Boot Camp助理这个工具,用户可以在苹果笔记本上创建一个Windows分区,并在该分区上安装Windows操作系统。
以下是安装Windows系统的基本步骤:
1. 准备Windows安装介质:你需要一个Windows 10或Windows 11的ISO文件,并将其刻录到USB闪存驱动器上,或者使用一个已经包含Windows安装文件的USB闪存驱动器。
2. 下载Boot Camp助理:在Mac上,打开“应用程序”文件夹,然后打开“实用工具”文件夹,找到并打开Boot Camp助理。
3. 使用Boot Camp助理创建Windows分区:在Boot Camp助理中,你可以选择分区的大小。建议至少分配64GB的空间给Windows,以确保有足够的空间安装Windows和必要的软件。
4. 安装Windows:在Boot Camp助理的指导下,重启电脑并从USB闪存驱动器启动,然后按照Windows安装向导的指示完成Windows的安装。
5. 安装Boot Camp驱动程序:在Windows安装完成后,插入包含Boot Camp驱动程序的USB闪存驱动器,然后运行安装程序来安装适用于Windows的Boot Camp驱动程序和实用工具。
请注意,在安装Windows之前,建议备份所有重要数据,以防在分区或安装过程中发生数据丢失。此外,安装Windows后,每次启动电脑时,你都可以选择是进入macOS还是Windows系统。
安装Windows系统后,你就可以在苹果笔记本上使用Windows软件和游戏了,但请注意,某些Mac硬件功能可能不会在Windows下完全支持,或者需要额外的软件或驱动程序来实现。
如有其他问题,欢迎继续咨询。
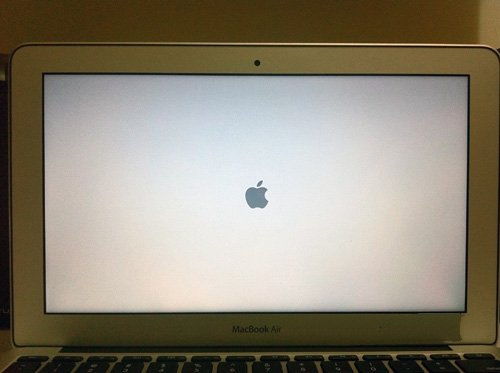
随着苹果电脑(Mac)的普及,越来越多的用户希望在自己的Mac笔记本上运行Windows系统。这不仅是因为Windows系统的强大兼容性,还因为某些专业软件或游戏仅在Windows平台上运行。本文将详细介绍如何在苹果笔记本上安装Windows系统,帮助您轻松实现双系统。

在开始安装Windows系统之前,请确保您的Mac笔记本满足以下条件:
搭载Intel处理器的Mac笔记本(M系列芯片的Mac不支持Boot Camp安装Windows)。
至少8GB的空闲硬盘空间。
Windows 10 ISO文件和有效产品密钥。
一个至少8GB的U盘。

以下是安装Windows系统的详细步骤:
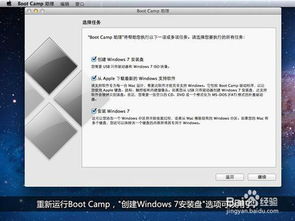
将U盘插入Mac笔记本的USB接口,打开Finder,在“应用程序”中找到“实用工具”,点击“磁盘工具”。
选择U盘,点击“分区”。
选择“1个分区”,点击“格式”。
选择“MS-DOS(FAT)”格式,点击“应用”。
点击“确定”完成分区。

将Windows 10 ISO文件复制到U盘中,然后打开Boot Camp助理。
在Finder中找到并打开“实用工具”中的Boot Camp助理。
点击“继续”,勾选“从U盘启动”选项。
选择U盘,点击“继续”。
等待Boot Camp助理完成制作启动U盘。

在Boot Camp助理中,您需要将Mac笔记本的硬盘空间分割成两个分区,一个用于安装Windows系统,另一个保留Mac系统。
在Boot Camp助理中,选择“分割磁盘空间”选项。
根据需要调整Windows分区的大小,点击“继续”。

重启Mac笔记本,从U盘启动,进入Windows安装界面。
按照提示进行Windows安装。
在安装过程中,您可能需要插入Windows产品密钥。
安装完成后,重启Mac笔记本。
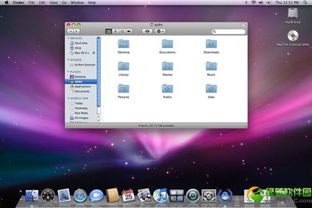
在Windows系统中,您需要安装Boot Camp驱动程序,以便在Windows下使用Mac笔记本的某些功能。
重启Mac笔记本,从Mac系统启动。
打开Finder,在“应用程序”中找到“实用工具”,点击“Boot Camp”。
按照提示安装Boot Camp驱动程序。
通过以上步骤,您可以在苹果笔记本上成功安装Windows系统。这样,您就可以在Mac和Windows之间自由切换,满足不同的需求。