在MacBook上安装单系统Windows的步骤可以分为前期准备和正式安装两个部分。以下是详细步骤:
一、前期准备1. 制作WIN PE启动盘: 使用“U盘PE装机必备 IT天空优启通 v3.3.2017.0411”制作启动盘,因为很多PE苹果启动不了。
2. 下载Bootcamp: 下载与你的MacBook型号对应的Bootcamp版本,可以通过百度“Bootcamp对应表”来找到合适的版本。
3. 下载Windows 10镜像文件: 从微软官网或其他可信来源下载Windows 10的ISO镜像文件。
二、正式开始1. 分区: 如果Mac OS X还能用,进入“磁盘工具”进行分区。如果不能用,开机时按住`Command R`进入恢复模式,使用“磁盘工具”进行分区。分区时选择“Mac OS扩展(日志式)”格式。
2. 进入Win PE: 关机后,插入U盘,开机时按住`Option`键,选择EFI boot进入Win PE。
3. 使用DiskGenius进行分区: 在Win PE下打开DiskGenius,删除所有分区,将分区表类型转换为GUID格式,然后新建分区,确保勾选ESP(EFI系统分区)。
4. 安装Windows 10: 使用DiskGenius新建的分区进行Windows 10的安装,直接从U盘中的镜像进行安装。
5. 安装Bootcamp驱动: 安装完成后,进入Windows系统,运行Bootcamp安装程序,安装Bootcamp驱动和其他必要的驱动程序。
6. 修复UEFI引导: 使用UEfix工具修复UEFI引导,选择刚才在DiskGenius中自动生成的ESP分区,并选择Windows安装的根目录进行修复。
注意事项 关闭节能功能:在安装Windows之前,建议关闭Mac的节能功能以确保安装过程的稳定性。 驱动安装:安装Bootcamp驱动后,可以使用其他驱动安装软件如“驱动精灵”等,确保所有驱动程序都安装正确。
通过以上步骤,你可以在MacBook上成功安装单系统Windows。如果遇到任何问题,可以参考相关教程或寻求进一步的帮助。
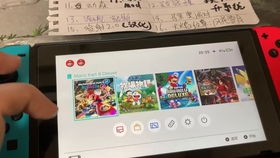
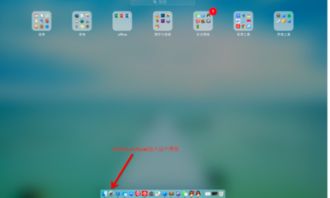
在开始安装之前,我们需要做一些准备工作:
准备Windows 10原版镜像文件。
准备一个至少8GB容量的U盘,用于制作启动U盘。
下载Bootcamp驱动程序,适用于您的MacBook型号。

1. 下载Windows 10原版镜像文件,并将其解压到您的电脑上。
2. 下载U盘启动制作工具,如Rufus等。
3. 将U盘插入电脑,并使用U盘启动制作工具制作启动U盘。
4. 在制作过程中,确保选择Windows 10镜像文件,并设置启动顺序为U盘。
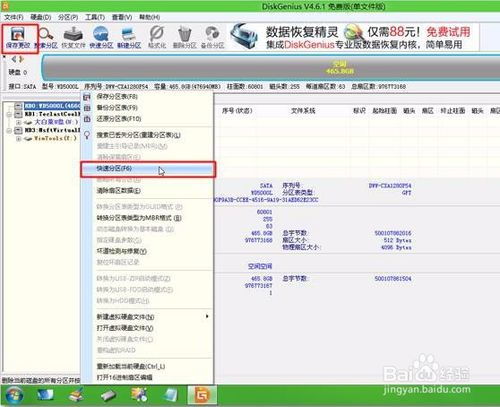
1. 关闭MacBook,插入制作好的启动U盘。
2. 开启MacBook,在开机过程中立即按住Option键。
3. 当出现启动菜单时,松开Option键,选择U盘启动项。
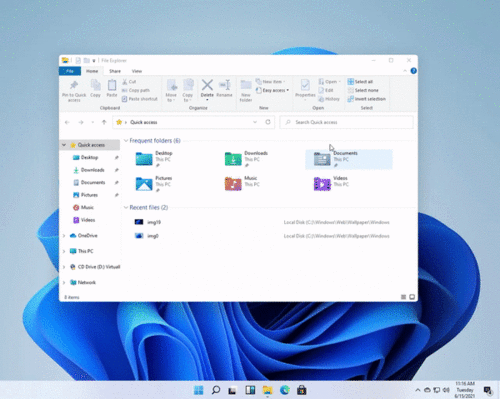
1. 进入Windows 10安装界面后,按照提示进行操作。
2. 选择安装类型,这里我们选择“自定义:仅安装Windows(高级)”。
3. 在分区选择界面,将MacBook的硬盘分为两个分区,一个用于安装Windows,另一个用于数据存储。
4. 选择Windows分区,点击“下一步”开始安装。

1. 安装完成后,重启MacBook。
2. 再次进入启动菜单,选择U盘启动项。
3. 进入Windows 10系统后,打开Bootcamp驱动程序安装器。
4. 按照提示安装Bootcamp驱动程序,这将使您的MacBook硬件在Windows系统中正常工作。
通过以上步骤,您就可以在MacBook上成功安装单系统Windows了。这样,您就可以在MacBook上同时使用macOS和Windows系统,满足不同场景下的需求。