在Windows 7系统中查看IP地址有几种方法,以下是详细的步骤:
方法一:通过本地连接状态查看1. 右击“网络”图标:在桌面右下角的任务栏中,右击“网络”图标。2. 选择“属性”:在弹出的菜单中选择“属性”。3. 进入“网络和共享中心”:在弹出的“网络和共享中心”窗口中,点击左侧的“更改适配器设置”。4. 选择“本地连接”:找到并右击“本地连接”(如果是无线网络连接,则右击“无线网络连接”),选择“状态”。5. 查看详细信息:在弹出的“本地连接状态”窗口中,点击“详细信息”按钮。在“网络连接详细信息”窗口中,即可看到当前连接的IP地址、子网掩码、网关和DNS等信息。
方法二:使用ipconfig命令查看1. 打开命令提示符:按下键盘上的“Windows” “R”组合键,打开运行对话框,输入“cmd”并按回车键。2. 输入ipconfig命令:在命令提示符窗口中,输入“ipconfig /all”命令(注意命令之间有空格),然后按回车键。这样可以看到所有网络适配器的详细信息,包括IP地址、子网掩码、默认网关和DNS服务器等信息。
方法三:通过图形用户界面查看1. 打开“网络和共享中心”:找到桌面上的“网络”图标,鼠标右键单击,选择“属性”,进入“网络和共享中心”。2. 点击“详细信息”:在“网络和共享中心”窗口中,点击红笔圈出来的地方,然后点击“详细信息”。在弹出的窗口中,可以看到IP地址信息。
通过以上方法,您可以轻松地在Windows 7系统中查看您的电脑IP地址。
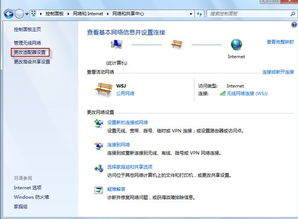
在计算机网络中,IP地址是每台电脑在网络中唯一的标识符。对于Windows 7用户来说,了解如何查看和设置IP地址对于网络配置和故障排除至关重要。本文将详细介绍Windows 7系统下如何查看和设置IP地址。
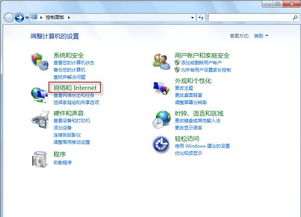
在Windows 7系统中,通过命令提示符查看IP地址是一种简单快捷的方式。
点击“开始”按钮,在搜索框中输入“cmd”并按回车键打开命令提示符。
在命令提示符窗口中,输入“ipconfig”命令并按回车键。
系统会显示一系列网络配置信息,其中“IPv4地址”即为你的电脑IP地址。
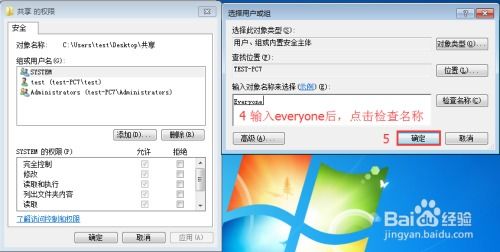
除了查看IP地址外,用户还可以通过网络和共享中心手动设置IP地址。
点击“开始”按钮,选择“控制面板”。
在控制面板中,点击“网络和共享中心”。
在左侧菜单中,点击“更改适配器设置”。
右键点击要设置IP地址的网络连接(如“本地连接”),选择“属性”。
在弹出的属性窗口中,双击“Internet协议版本4(TCP/IPv4)”。
在弹出的IPv4属性窗口中,选择“使用下面的IP地址”,并输入相应的IP地址、子网掩码、默认网关和DNS服务器地址。
点击“确定”保存设置。
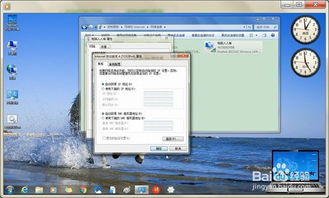
确保输入的IP地址、子网掩码、默认网关和DNS服务器地址正确无误。
检查网络连接是否正常,确保电脑已连接到网络。
尝试重新启动电脑或网络设备。
如果问题仍然存在,可以尝试恢复网络设置到默认值。
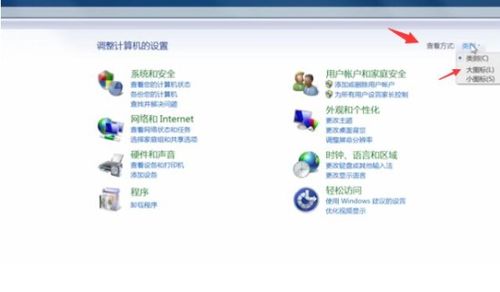
在进行网络配置时,以下注意事项有助于确保网络连接稳定:
确保IP地址、子网掩码、默认网关和DNS服务器地址在同一网络段内。
避免使用与其他设备重复的IP地址。
选择合适的DNS服务器,以提高网络访问速度。
掌握Windows 7系统下查看和设置IP地址的方法对于网络用户来说至关重要。本文详细介绍了通过命令提示符和网络和共享中心查看和设置IP地址的方法,并提供了故障排除和网络配置的注意事项。希望本文能帮助您更好地管理Windows 7系统下的网络连接。