在Windows操作系统中,更改系统语言设置的步骤如下:
1. 点击“开始”按钮,然后选择“设置”(齿轮图标)。
2. 在设置窗口中,点击“时间与语言”。
3. 在左侧菜单中,点击“语言”。
4. 在“语言”页面中,点击“添加语言”按钮。
5. 在弹出的窗口中,选择你想要添加的语言,然后点击“下一步”。
6. 按照提示完成语言安装。
7. 安装完成后,返回“语言”页面,在“首选语言”列表中,将你刚刚添加的语言设置为“首选语言”。
8. 系统可能会提示你重启计算机以应用更改。
9. 重启后,系统语言应该已经更改为你设置的语言。
请注意,不同版本的Windows系统可能会有细微的界面差异,但大致步骤应该是相似的。
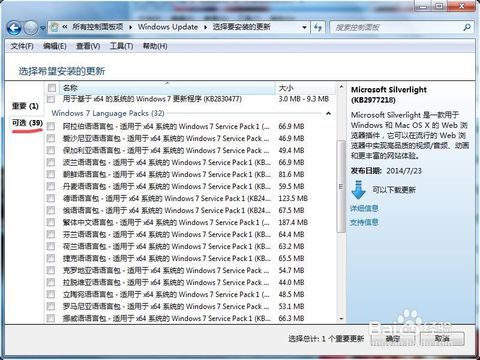
在Windows操作系统中,更改系统语言是一项常见的操作,无论是为了适应不同的使用环境,还是为了学习新的语言,更改系统语言都是非常有用的。本文将详细介绍如何在Windows系统中找到并更改语言设置。
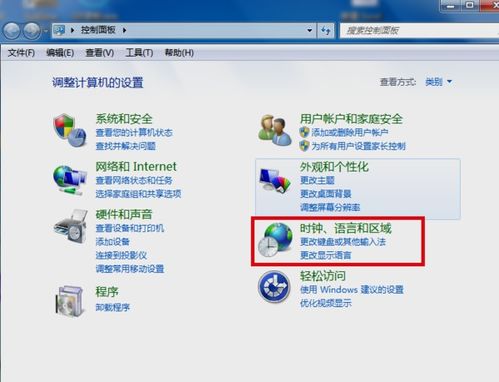
以下是通过控制面板更改系统语言的具体步骤:
点击开始菜单,选择“控制面板”。
在控制面板中,找到并点击“时钟、语言和区域”选项。
在“区域和语言”设置中,点击“更改显示语言”。
在弹出的“选择显示语言”窗口中,你可以看到当前安装的语言列表。
如果列表中没有你想要的语言,可以点击左上角的“添加一种语言”按钮来添加新的语言。
选择你想要的语言,然后点击“选项”按钮。
在“语言详细信息”窗口中,你可以选择“设置为默认语言”或“更改键盘”等选项。
完成设置后,点击“确定”按钮,然后按照提示注销并重新登录系统。
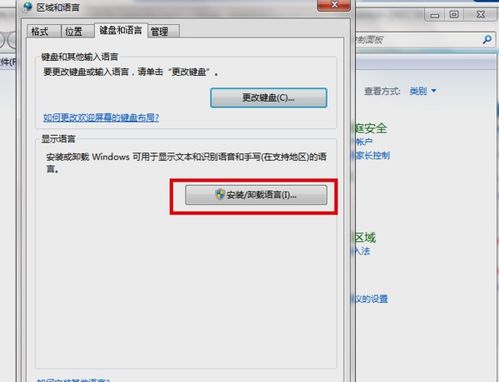
如果你需要安装的语言包不在当前安装的语言列表中,可以通过Windows Update来安装:
打开控制面板,点击“系统和安全”。
在“系统和安全”窗口中,点击“Windows Update”。
点击“检查更新”,等待系统检查完毕。
在可选更新中,找到“语言包”更新,勾选你想要安装的语言包。
点击“确定”后,点击“安装更新”。
等待更新安装完成,然后按照上述通过控制面板更改系统语言的步骤进行操作。
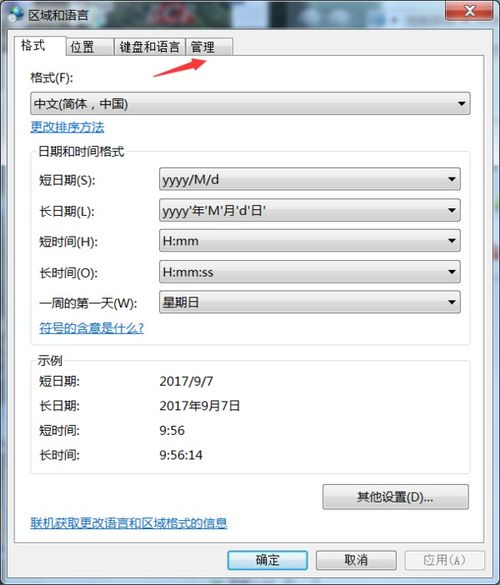
除了控制面板和Windows Update,你还可以通过设置来更改系统语言:
点击开始菜单,选择“设置”。
在设置菜单中,点击“时间和语言”。
在“时间和语言”设置中,点击“区域和语言”。
在“区域和语言”设置中,点击“更改显示语言”。
接下来的步骤与通过控制面板更改系统语言相同。
通过以上方法,你可以轻松地在Windows系统中更改系统语言。无论是通过控制面板、Windows Update还是设置,都可以满足你的需求。如果你在更改过程中遇到任何问题,可以查阅相关帮助文档或寻求技术支持。