Windows引导系统是一个复杂的流程,涉及到多个组件和步骤。以下是Windows引导系统的一般步骤:
1. 加电自检(POST):计算机加电后,首先执行加电自检(PowerOn SelfTest,POST),检查硬件是否正常工作。这个过程由BIOS(基本输入输出系统)或UEFI(统一可扩展固件接口)完成。
2. 加载引导加载器:POST完成后,系统会寻找引导加载器。在传统的BIOS系统中,通常是MBR(主引导记录)或Boot Sector中的引导代码。在UEFI系统中,则是从EFI系统分区(ESP)中加载EFI引导加载器。
3. 加载操作系统内核:引导加载器加载Windows的内核(NTOSKRNL.EXE)。内核是操作系统的核心部分,负责管理硬件资源、内存和执行程序。
4. 执行引导驱动程序:内核加载后,会执行一系列引导驱动程序,这些驱动程序负责初始化硬件设备,为操作系统的其他部分提供支持。
5. 启动系统服务:内核加载完驱动程序后,会启动一系列系统服务,这些服务包括网络服务、安全服务、存储服务等。
6. 用户登录:系统服务启动后,用户可以登录到Windows系统。登录过程会验证用户的凭据,并加载用户配置文件。
7. 桌面环境:用户登录成功后,系统会加载桌面环境,包括开始菜单、任务栏、桌面图标等。
8. 应用程序:用户可以启动应用程序,操作系统会为应用程序分配资源,并执行应用程序的代码。
以上是Windows引导系统的一般步骤,实际过程中可能涉及到更多的细节和优化。
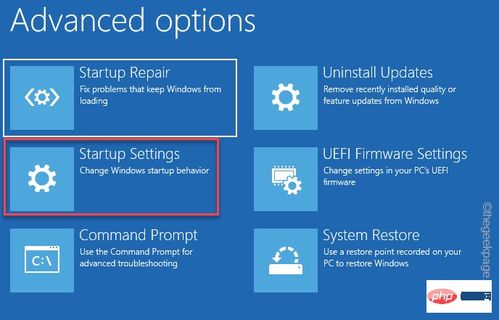
在计算机操作系统中,Windows引导系统是至关重要的一个环节。它负责在启动过程中加载操作系统,并确保系统能够正常运行。本文将详细介绍Windows引导系统的原理、常见故障以及修复方法。

1. 启动过程
当计算机开机时,首先会进行硬件自检(POST),然后加载BIOS(基本输入输出系统)。BIOS会查找启动设备,如硬盘、U盘等,并从第一个找到的启动设备中读取引导扇区。
2. 引导扇区
引导扇区是硬盘上的第一个扇区,其中包含引导加载程序。该程序负责加载操作系统的核心文件,并将控制权交给操作系统。
3. 操作系统加载
引导加载程序会从硬盘读取操作系统的核心文件,如Windows的ntoskrnl.exe,并将其加载到内存中。随后,操作系统开始运行,用户界面和应用程序也随之启动。
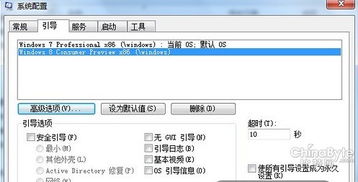
1. 启动失败
启动失败是Windows引导系统最常见的故障之一。可能的原因包括引导扇区损坏、BIOS设置错误、硬盘故障等。
2. 蓝屏死机
蓝屏死机通常是由于系统文件损坏、驱动程序冲突或硬件故障等原因导致的。此时,系统无法正常加载,只能显示蓝屏错误信息。
3. 多系统引导问题
当计算机中存在多个操作系统时,可能会出现多系统引导问题。例如,系统无法正常启动或无法选择启动项。
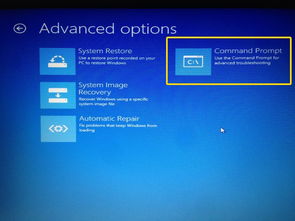
1. 制作启动U盘
使用U盘启动盘制作工具,如U盘大师,制作一个启动U盘。将Windows安装镜像文件复制到U盘中,以便在启动过程中修复系统。
2. 进入BIOS设置
开机时按下F2、Del或F10等键进入BIOS设置。将启动顺序设置为从U盘启动,以便使用启动U盘修复系统。
3. 修复引导扇区
在启动U盘中运行Windows安装程序,选择“修复计算机”选项。在“系统恢复”选项中,选择“系统映像恢复”或“系统文件检查器”,以修复引导扇区。
4. 修复系统文件
在“系统恢复”选项中,选择“系统映像恢复”,然后选择要恢复的系统映像。系统将自动修复损坏的系统文件。
5. 修复多系统引导问题
在启动U盘中运行“命令提示符”,执行bcdedit命令修复多系统引导问题。例如,使用bcdedit /set default {OS Loader}命令设置默认启动项。
Windows引导系统是计算机启动过程中至关重要的环节。了解其原理、故障及修复方法,有助于我们在遇到问题时快速解决,确保计算机正常运行。