在Windows系统中,你可以通过多种方式来执行开机命令。以下是一些常用的方法:
1. 使用“开始”菜单: 点击屏幕左下角的“开始”按钮。 在搜索框中输入“命令提示符”或“cmd”。 右键点击“命令提示符”并选择“以管理员身份运行”。 在命令提示符窗口中,输入所需的命令并按Enter键执行。
2. 使用快捷方式: 在桌面上右键点击,选择“新建” > “快捷方式”。 在“请键入项目的位置”框中,输入“cmd.exe”。 点击“下一步”,然后为快捷方式命名。 完成后,双击该快捷方式即可打开命令提示符窗口。
3. 使用Windows PowerShell: 在“开始”菜单中搜索“Windows PowerShell”。 右键点击“Windows PowerShell”并选择“以管理员身份运行”。 在PowerShell窗口中,输入所需的命令并按Enter键执行。
4. 使用运行对话框: 同时按下Windows键 R键打开运行对话框。 输入“cmd”或“cmd.exe”并按Enter键,即可打开命令提示符窗口。
5. 使用任务管理器: 同时按下Ctrl Shift Esc键打开任务管理器。 点击“文件” > “运行新任务”。 在“创建新任务”对话框中,输入“cmd”并勾选“以管理员身份创建此任务”。 点击“确定”即可打开命令提示符窗口。
6. 使用组策略编辑器(仅适用于Windows Professional、Enterprise或Education版本): 在“开始”菜单中搜索“组策略编辑器”。 导航到“计算机配置” > “Windows设置” > “脚本(启动/关机)”。 双击“启动”或“关机”。 点击“添加”按钮,然后浏览并选择所需的脚本文件。
7. 使用计划任务: 在“开始”菜单中搜索“任务计划程序”。 点击“创建基本任务”或“创建任务”。 在向导中,输入任务的名称和描述,然后选择“当计算机启动时”作为触发器。 在“操作”步骤中,选择“启动程序”,然后浏览并选择所需的程序或脚本文件。
请注意,上述方法中的某些选项可能需要管理员权限才能执行。如果你在执行命令时遇到权限问题,请确保以管理员身份运行相应的程序或工具。

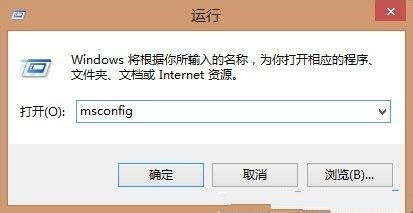
Windows系统开机命令是指用于启动Windows系统的各种命令。这些命令可以帮助用户在系统启动过程中进行一些特定的操作,如查看系统信息、设置开机启动项、修复系统故障等。
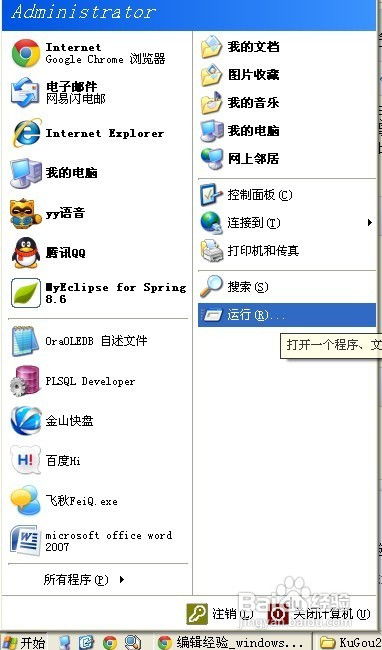
在Windows系统中,我们可以使用以下命令来查看系统信息:
dxdiag:调用计算机配置信息
systeminfo:调用计算机安装信息
services.msc:服务管理器
regedit:注册表编辑器
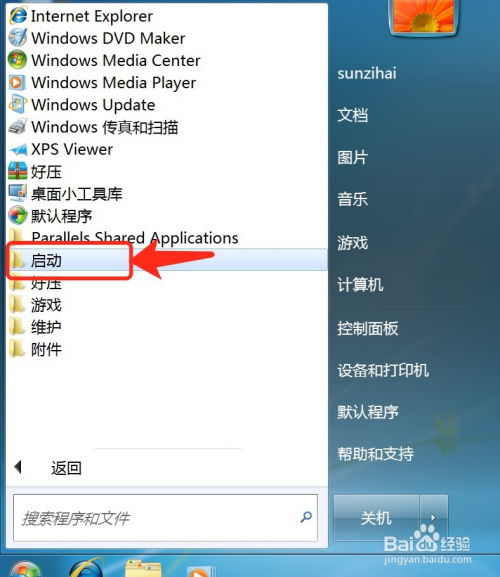
在Windows系统中,我们可以使用以下命令来设置开机启动项:
msconfig:系统配置工具
shell:startup:调用本地启动文件夹
通过这些命令,用户可以轻松地添加、编辑、禁用和删除Windows系统开机启动项。

当Windows系统出现故障时,我们可以使用以下命令来修复:
bootrec:启动修复工具
chkdsk:磁盘检查工具
sfc /scannow:系统文件检查器
这些命令可以帮助用户解决系统启动过程中遇到的各种问题。
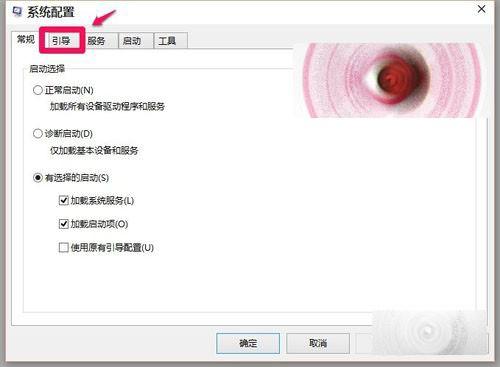
除了上述命令外,Windows系统中还有一些其他常用的命令,如下:
mstsc:远程桌面连接
ncpa.cpl:网络连接设置
nslookup:域名查询
ping:测试网络连通性
tracert:跟踪网络路径
arp -d:删除ARP缓存
arp -a:查看ARP缓存
nbtstat -a:查看网络统计信息
gpedit.msc:本地安全策略
inetmgr:IIS管理器
notepad:记事本
drivers/etc/hosts:hosts文件编辑
rundll32.exe shell32.dll,ControlRunDLL desk.cpl,,0:调用自定义桌面
通过本文的介绍,相信大家对Windows系统的开机命令有了更深入的了解。掌握这些命令,可以帮助我们在日常使用中更加高效地解决问题,提高电脑使用体验。