在Mac上安装Windows系统通常使用Boot Camp功能。Boot Camp是苹果公司提供的一个工具,允许用户在Mac上安装和运行Windows操作系统。以下是使用Boot Camp在Mac上安装Windows系统的基本步骤:
1. 确保你的Mac支持Boot Camp。大多数较新的Mac型号都支持Boot Camp,但有一些旧型号可能不支持。你可以查看苹果的官方网站或技术规格来确认你的Mac是否支持Boot Camp。
2. 下载Windows安装镜像。你可以从微软官方网站下载Windows 10或Windows 11的ISO文件。
3. 打开Boot Camp助理。你可以在“启动台”中找到Boot Camp助理,或者在“应用程序”文件夹的“实用工具”文件夹中找到它。
4. 在Boot Camp助理中,选择“安装Windows或较旧版本的Mac OS X”。然后点击“继续”。
5. Boot Camp助理会提示你插入Windows安装光盘或U盘。如果你已经下载了ISO文件,你可以将其解压到U盘上。
6. 选择你想要分配给Windows的硬盘空间大小。Boot Camp助理会自动创建一个分区来安装Windows。
7. 点击“安装”按钮,然后按照提示进行操作。Boot Camp助理会引导你完成Windows的安装过程。
8. 安装完成后,你可以在启动时选择启动Mac OS X还是Windows。你可以在启动时按住“Option”键来选择启动哪个系统。
请注意,安装Windows后,你需要在Windows中安装Boot Camp驱动程序,以确保Windows能够正确识别和使用Mac硬件。你可以在Boot Camp助理中找到并安装这些驱动程序。
此外,由于安装Windows需要分区硬盘,这可能会影响你的数据安全。因此,在开始之前,请确保备份你的重要数据。
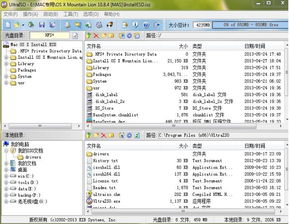
在当今多任务处理和跨平台工作的环境中,拥有一个同时运行Mac OS和Windows系统的电脑可以大大提高工作效率。本文将详细介绍如何在Mac电脑上安装Windows系统,实现双系统引导。
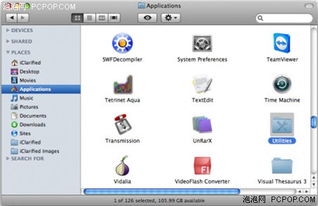
在开始安装Windows系统之前,请确保您的Mac电脑满足以下条件:
足够的硬盘空间:至少需要20GB以上的空闲空间来安装Windows系统。
Windows系统安装盘:可以是ISO镜像文件或安装光盘。
USB闪存驱动器:至少8GB空间,用于创建Windows安装启动盘。

Boot Camp是苹果公司官方提供的工具,用于在Mac电脑上安装Windows系统。以下是安装Boot Camp的步骤:
打开Mac电脑,前往“应用程序”>“实用工具”>“Boot Camp助理”。
按照屏幕上的提示操作,Boot Camp助理会自动检测您的Mac电脑配置。
选择要安装Windows系统的磁盘分区,并设置分区大小。
点击“继续”按钮,Boot Camp助理会自动下载Windows支持软件。

在安装Windows系统之前,需要创建一个Windows安装启动盘。以下是创建启动盘的步骤:
将USB闪存驱动器连接到Mac电脑。
在Boot Camp助理中,选择USB闪存驱动器作为启动盘。
点击“继续”按钮,Boot Camp助理会自动格式化USB闪存驱动器。
将Windows系统ISO镜像文件复制到USB闪存驱动器中。
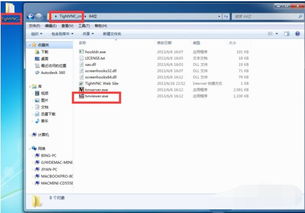
完成启动盘创建后,即可开始安装Windows系统。以下是安装步骤:
重启Mac电脑,并按住Option键进入启动选项。
从USB闪存驱动器启动Windows安装程序。
按照屏幕上的提示操作,选择安装Windows系统的分区,并点击“下一步”。
等待Windows系统安装完成,并按照提示进行系统设置。
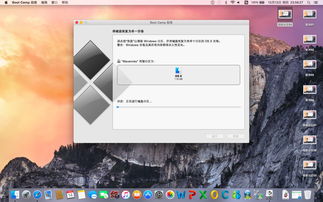
安装完Windows系统后,需要安装Boot Camp提供的Windows支持软件,以便在Mac电脑上使用某些功能。以下是安装步骤:
重启Mac电脑,并按住Option键进入启动选项。
从Mac电脑启动,并打开Boot Camp助理。
按照屏幕上的提示操作,安装Windows支持软件。
通过以上步骤,您可以在Mac电脑上成功安装Windows系统,实现双系统引导。这样,您就可以在Mac OS和Windows系统之间自由切换,满足不同场景下的工作需求。