在Mac上安装Windows 7系统通常需要使用Boot Camp助手。Boot Camp是苹果公司提供的一个工具,允许用户在Mac上安装和运行Windows操作系统。以下是使用Boot Camp在Mac上安装Windows 7的基本步骤:
1. 准备工作 硬件要求:确保你的Mac支持Windows 7,并且有足够的存储空间来安装Windows 7。 Windows 7安装盘:一个包含Windows 7操作系统的安装盘(ISO文件或物理光盘)。 Boot Camp助手:确保你的Mac已安装最新版本的Boot Camp助手。可以通过Mac App Store更新Boot Camp。
2. 下载和安装Windows 7 如果你有Windows 7的ISO文件,你可以将其刻录到DVD上,或者使用虚拟光驱软件(如DAEMON Tools)来创建一个虚拟驱动器。 如果你没有ISO文件,你可能需要从其他来源获取,但请注意版权和合法性。
3. 使用Boot Camp助手创建分区 打开Boot Camp助手。你可以在启动台(Launchpad)或应用程序文件夹中找到它。 Boot Camp助手会自动检测你的Mac是否满足Windows 7的最低系统要求。 在Boot Camp助理窗口中,选择“安装Windows 7或较新版本”。 选择“继续”,然后选择你想要分配给Windows 7的硬盘空间大小。 点击“安装”。
4. 安装Windows 7 Boot Camp助手会提示你插入Windows 7安装盘。 等待Boot Camp助手下载必要的Windows支持软件。 Boot Camp助手会重新启动你的Mac,并从Windows 7安装盘启动。 按照屏幕上的指示安装Windows 7。在安装过程中,你将被要求选择一个分区来安装Windows 7,选择你刚刚为Windows 7创建的分区。
5. 安装Windows支持软件 安装完成后,你的Mac会重新启动进入Windows 7。 打开Boot Camp文件夹(通常位于桌面上)并运行Boot Camp安装程序。 安装Boot Camp软件包,这将提供对Windows 7的鼠标、键盘和其他硬件的支持。
6. 完成设置 安装完成后,你可能需要重新启动你的Mac。 在Windows 7中,你可以通过“控制面板”中的“系统和安全”选项来安装任何额外的更新或驱动程序。
注意事项 在开始之前,请确保你已备份了所有重要数据,以防在分区或安装过程中发生数据丢失。 在安装过程中,请按照屏幕上的指示进行操作,并确保你了解每个步骤的含义。 如果你遇到任何问题,可以参考苹果官方支持页面或联系苹果客服获取帮助。
请注意,由于技术更新和政策变化,上述步骤可能需要根据你的具体情况进行调整。
如何在Mac上安装Windows 7系统:详细安装教程
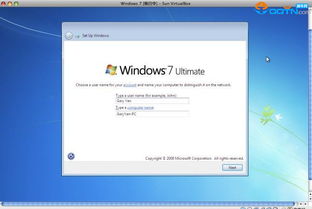
在开始安装Windows 7系统之前,您需要做好以下准备工作:
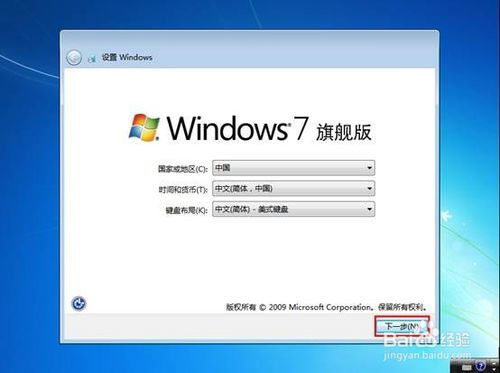

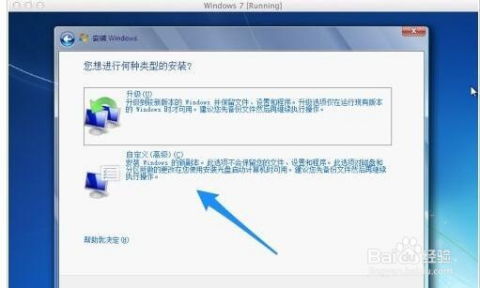
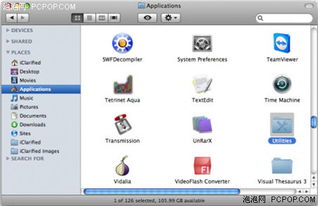
在Mac上,首先打开Finder,然后点击“应用程序”>“实用工具”>“Boot Camp助理”。
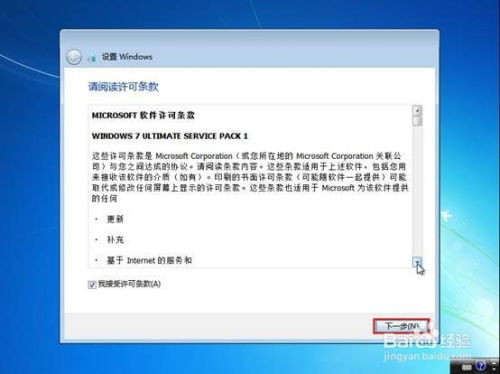
在Boot Camp助理中,您需要同意软件许可协议。点击“继续”按钮,然后点击“同意”以接受协议。
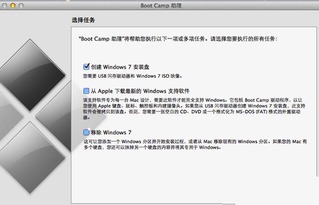
在Boot Camp助理中,选择您下载的Windows 7 ISO镜像文件。确保您选择了正确的镜像,然后点击“继续”。

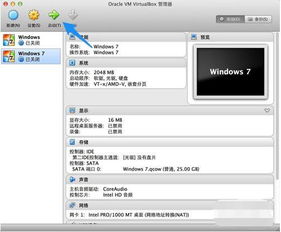
分区完成后,Boot Camp助理会提示您插入Windows 7安装盘。将Windows 7安装盘放入光驱,然后点击“开始安装Windows”。

按照屏幕上的指示完成Windows 7的安装过程。这可能需要一些时间,请耐心等待。
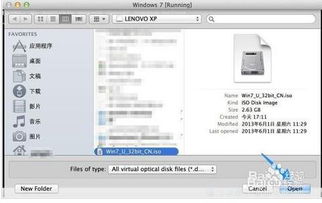
Windows 7安装完成后,重新启动您的Mac。在启动过程中,按住Option键,从Windows分区启动。然后,按照屏幕上的指示安装Boot Camp驱动程序。
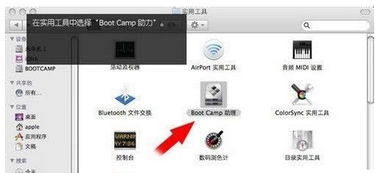
安装完驱动程序后,重新启动到Windows 7系统。您可能需要配置一些设置,如网络、声音等。
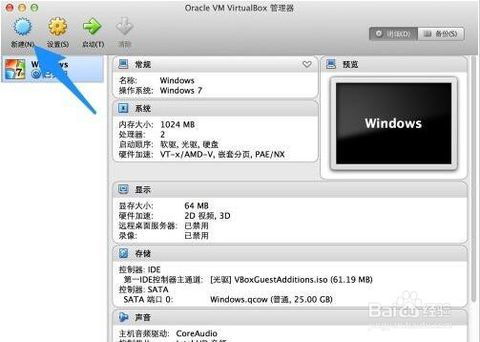
根据需要,您可能还需要安装一些额外的软件和驱动程序,以确保Windows 7与您的Mac硬件兼容。
通过以上步骤,您就可以在Mac上成功安装Windows 7系统了。如果您在安装过程中遇到任何问题,可以查阅Boot Camp的帮助文档或在线寻求支持。
通过这篇详细的安装教程,您应该能够轻松地在Mac上安装Windows 7系统。祝您安装顺利!