在Windows系统上安装和配置手柄驱动可以遵循以下步骤:
1. Xbox手柄对于微软Xbox手柄,通常情况下,Windows 10和Windows 11会自动识别并安装相应的驱动程序。如果手柄未被识别,可以尝试以下方法:
使用Xbox Accessories:你可以从微软应用商店下载并安装,然后通过USB或有线连接手柄进行更新和管理。 更新驱动程序:打开设备管理器,找到“Xbox 360 控制器”或“Xbox 控制器”,右键点击并选择“更新驱动程序”。Windows会自动搜索并安装最新的驱动程序。
2. PlayStation手柄对于PlayStation手柄,你可以通过以下步骤安装驱动:
下载并安装DS4Windows:这是一个开源软件,可以帮助Windows识别并模拟Xbox 360手柄。你可以从下载并安装。 安装驱动程序:下载并安装完成后,打开DS4Windows,确保手柄已连接,然后点击“安装驱动程序”按钮,完成安装。
3. 其他手柄对于其他品牌的手柄,你可以尝试以下通用方法:
更新驱动程序:通过设备管理器找到手柄设备,右键点击并选择“更新驱动程序”,让Windows自动搜索并安装最新的驱动程序。 使用第三方软件:使用如Win Riser等自动驱动程序更新工具,可以一次性更新所有需要的驱动程序,解决兼容性问题。 手动安装驱动:如果自动更新无效,可以尝试手动下载并安装手柄制造商提供的驱动程序。
4. 常见问题解决方案 手柄无法识别:确保手柄已正确连接,尝试重启手柄和电脑。如果问题依旧,检查设备管理器中是否有未知设备,并尝试更新驱动程序。 驱动程序签名问题:如果驱动程序没有数字签名,可能需要进入Windows的测试模式才能安装。可以通过命令提示符输入`bcdedit /set testsigning on`来启用测试模式,安装驱动后再关闭测试模式。
希望这些步骤能帮助你顺利安装和配置Windows系统中的手柄驱动。如果有任何进一步的问题,请随时告知。

随着游戏产业的发展,越来越多的玩家选择使用手柄来体验游戏。然而,手柄的驱动安装和更新对于确保游戏体验至关重要。本文将详细介绍如何在Windows系统中安装和更新手柄驱动,帮助玩家解决手柄使用中的常见问题。
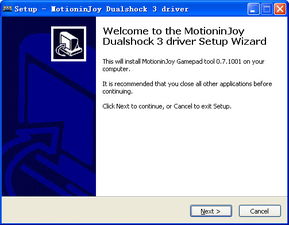
手柄驱动是连接电脑与手柄之间的桥梁,它负责将手柄的输入信号转换为电脑可以识别的指令。如果没有正确安装或更新手柄驱动,可能会导致手柄无法正常工作,影响游戏体验。

在安装手柄驱动之前,首先需要确认手柄已经正确连接到电脑。对于有线手柄,通常只需将手柄的USB接口插入电脑的USB端口即可。对于无线手柄,则需要先连接无线适配器,并确保手柄与适配器之间的信号连接正常。

1. 打开Windows系统中的“设备管理器”,通常可以通过右键点击“此电脑”或“我的电脑”,选择“管理”进入。
2. 在设备管理器中,找到“游戏控制器”类别,查看是否有未安装或未识别的手柄设备。
3. 右键点击未识别的手柄设备,选择“更新驱动程序”。
4. 选择“自动搜索更新的驱动程序软件”,Windows将自动搜索并安装最新的手柄驱动。
5. 如果自动搜索无法找到驱动,可以尝试手动下载并安装。访问手柄制造商的官方网站,下载对应型号和操作系统的驱动程序,然后按照提示进行安装。
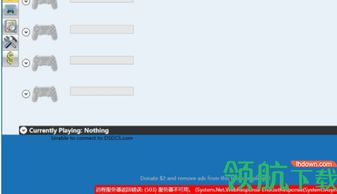
1. 市面上有许多驱动管理软件可以帮助用户轻松安装和更新手柄驱动,如鲁大师、驱动精灵等。
2. 下载并安装所选的驱动管理软件。
3. 运行软件,选择“驱动检测”功能。
4. 软件将自动检测电脑中的手柄设备,并显示需要安装或更新的驱动程序列表。
5. 选择需要安装或更新的驱动程序,点击“一键安装”即可完成安装。
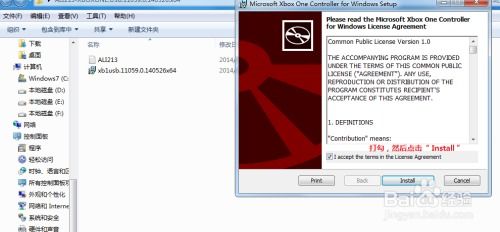
为了确保手柄性能和兼容性,定期更新手柄驱动是非常重要的。
1. 打开设备管理器,找到手柄设备。
2. 右键点击手柄设备,选择“更新驱动程序”。
3. 选择“自动搜索更新的驱动程序软件”,Windows将自动搜索并安装最新的手柄驱动。
4. 如果手动更新,可以访问手柄制造商的官方网站,下载最新版本的驱动程序,然后按照提示进行安装。
通过以上步骤,玩家可以轻松地在Windows系统中安装和更新手柄驱动,从而确保游戏体验的流畅和稳定。在安装和更新驱动时,请确保选择正确的驱动版本和操作系统,以免造成不必要的麻烦。